Are you trying to create a transparent logo for your business website?
Then you’re at the right place.
A logo is the face of your company. It makes your company trustworthy and helps in branding your business on the Internet.
As a beginner, you might have gone through many struggles while creating your logo, because most of the logo making tools are paid and difficult to get a transparent background.
That is why we have created this article on how you can easily create a transparent logo for business for free.
So, in this article, We’re going to make our transparent logo for business in just 4 simple steps,
- Go to the logo making tool
- Make the icon of your logo
- Add your Brand name to your Logo
- Download Your Logo
Let’s Make a Free Transparent Logo for Business
Step 1: Go to the logo making tool
There are many logo-making tools available online, but this is one of the best logo-making tools we have tried so far which is absolutely free to use.
So Click here,
And it will take you to this page, where we’re going to create our logo. First, you will see a sample logo.
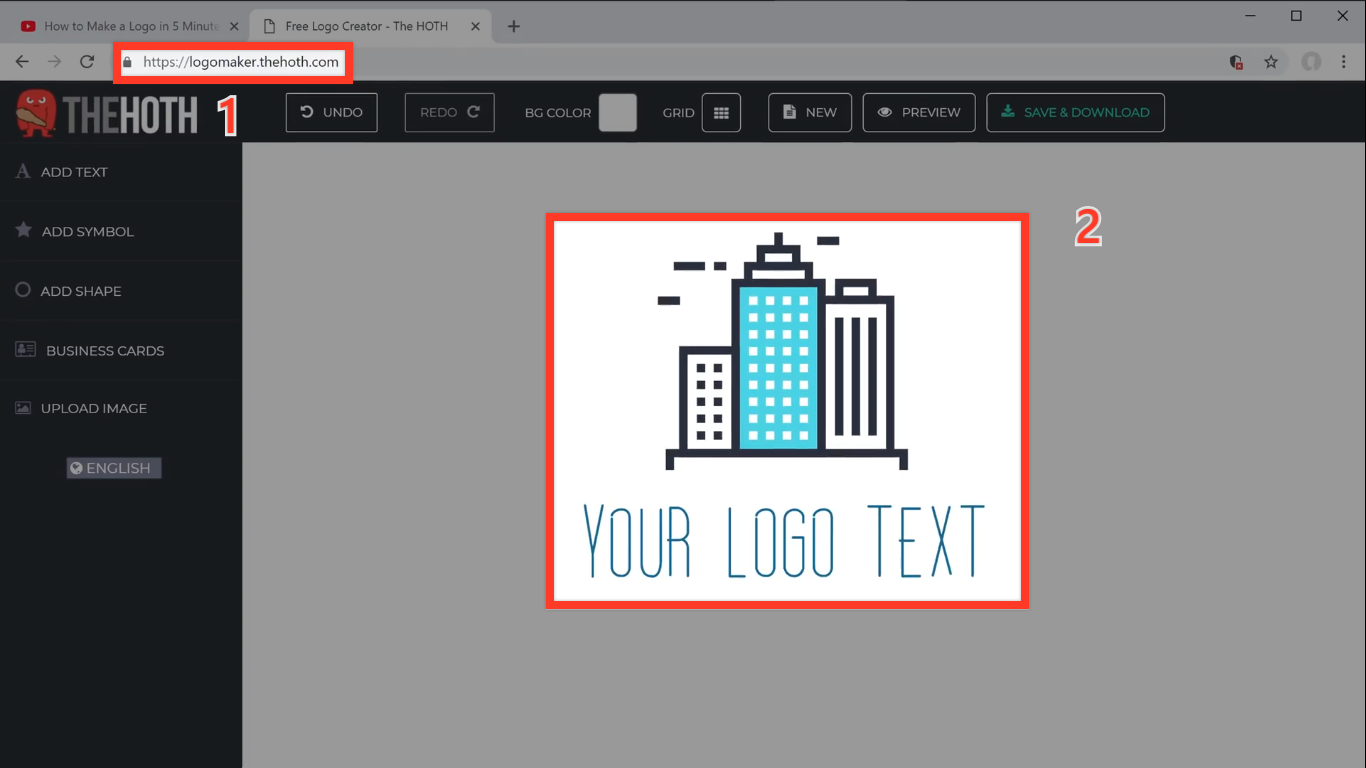
Remove the sample logo by clicking ‘new’ and click ‘yes’.You will get a blank page like this.
Step 2: Make the icon of your logo
Icon makes your logo memorable and it creates a great impact on the viewers.
So if you want to add an icon to your logo,
- Click ‘Add symbol’
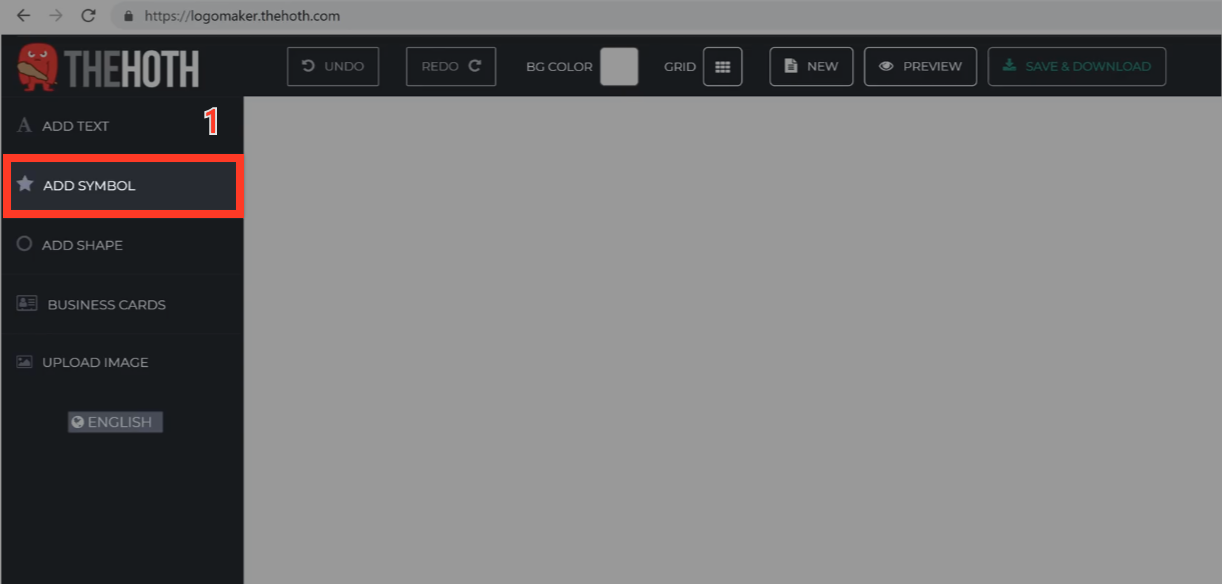
- Choose the category of icon you want from the list
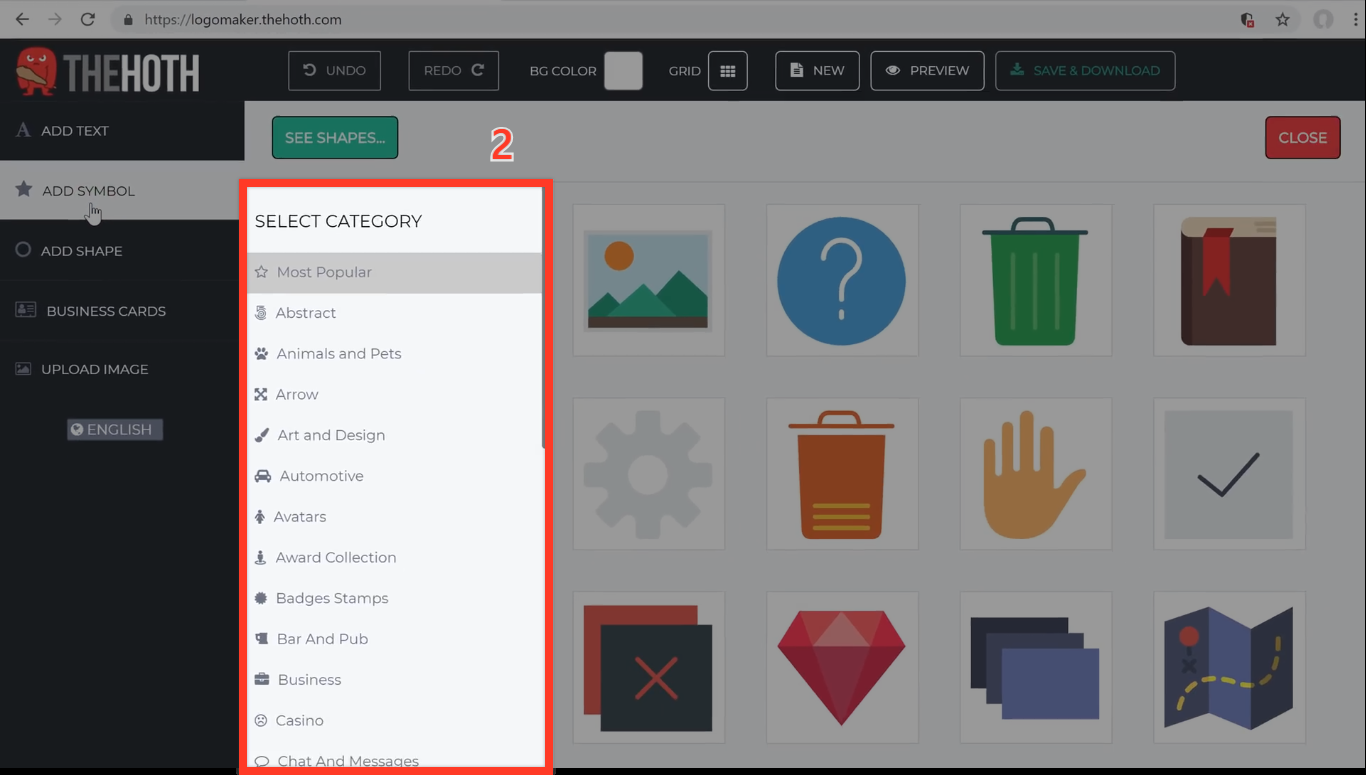
As it’s shown below, there are many icons available, you can select the one you like
- In this example, we’re choosing the icon which is given below
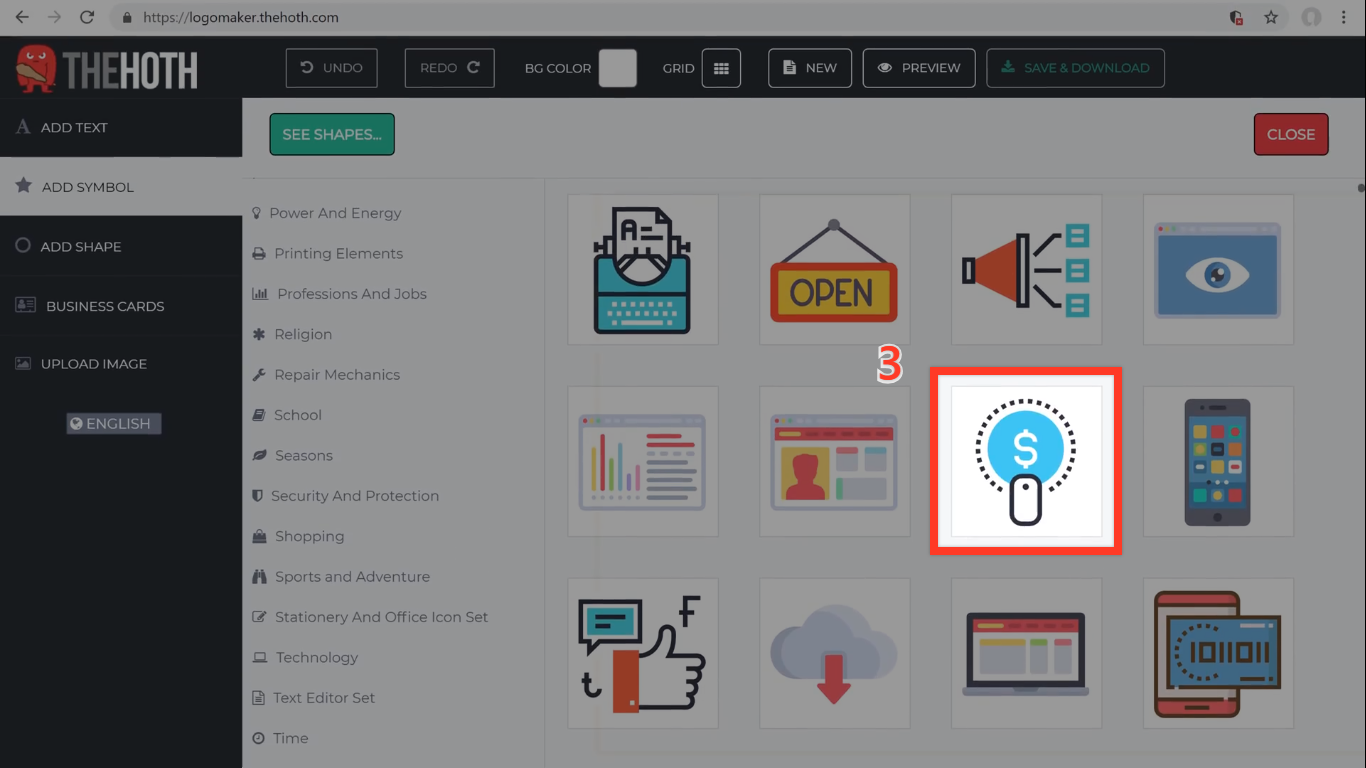
Once you click on it, your icon will be displayed as shown in the image.
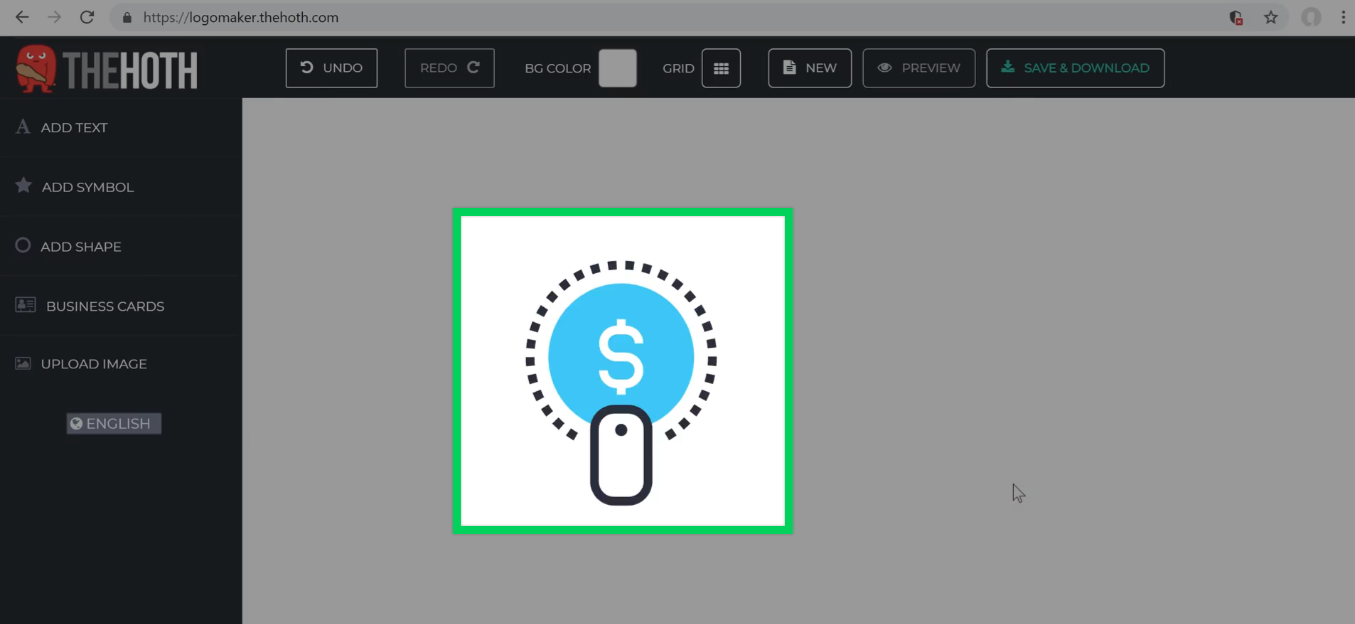
So now we have got our icon.
Step 2.1 How to Make your Logo unique
Now to make your icon more unique & different from other logos, you can make some changes to it. Here are a few things you can do.
Change the colour of the icon
Now to change the colour of the icon, just click on the colour and you will get the colour palette as shown below.
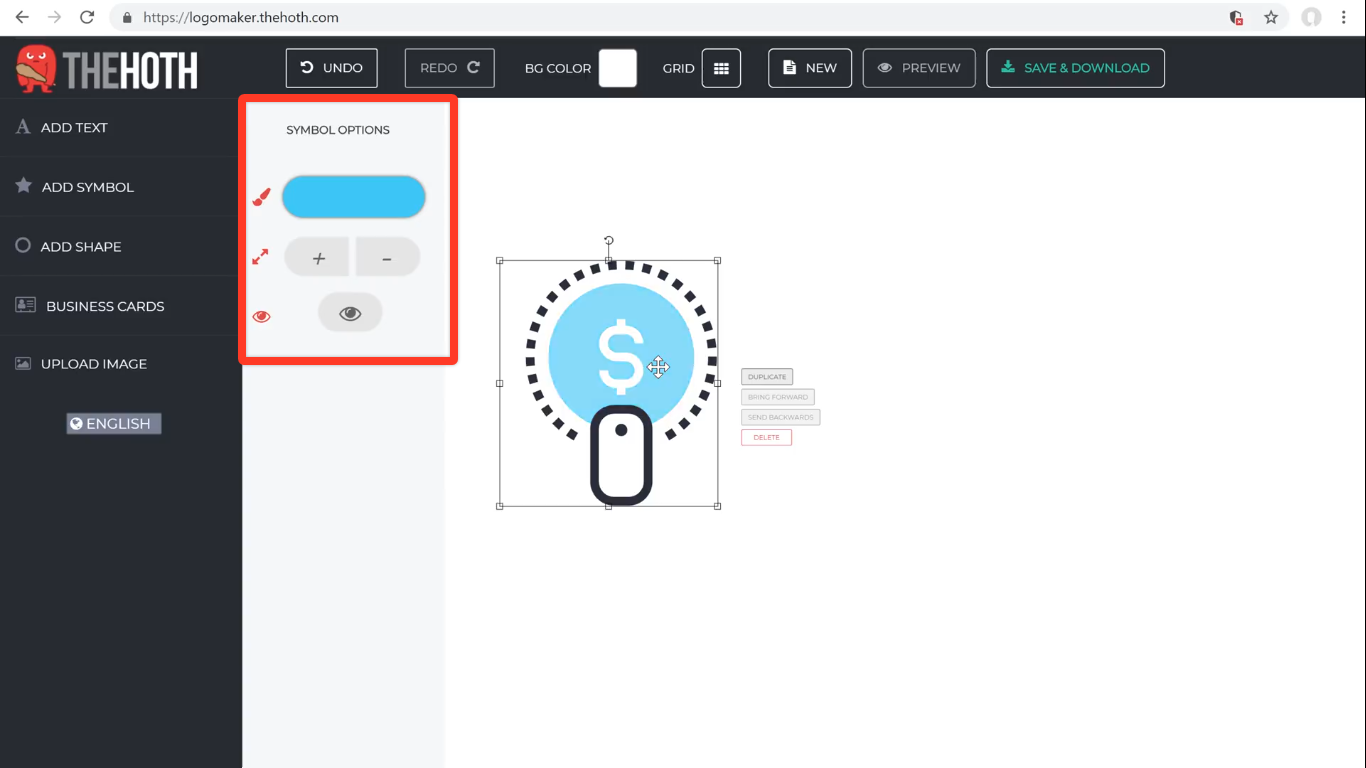
Now click on the colour palette. Then drag it to the colour you want.
And you will see that your icon colour has changed.
Customize the parts of your icon
Now, if you want to customize any part of the icon
- Just click the part which you want to change/remove
- Now to hide it, just click the eye symbol which is given on the left sidebar.
As soon as you click it, the part you select will be removed from your icon.
Combining 2 icons into one to make a unique logo
So to make your icon more unique and different, you can also combine multiple icons together.
1. Click add symbol
2. Choose the icon you want.
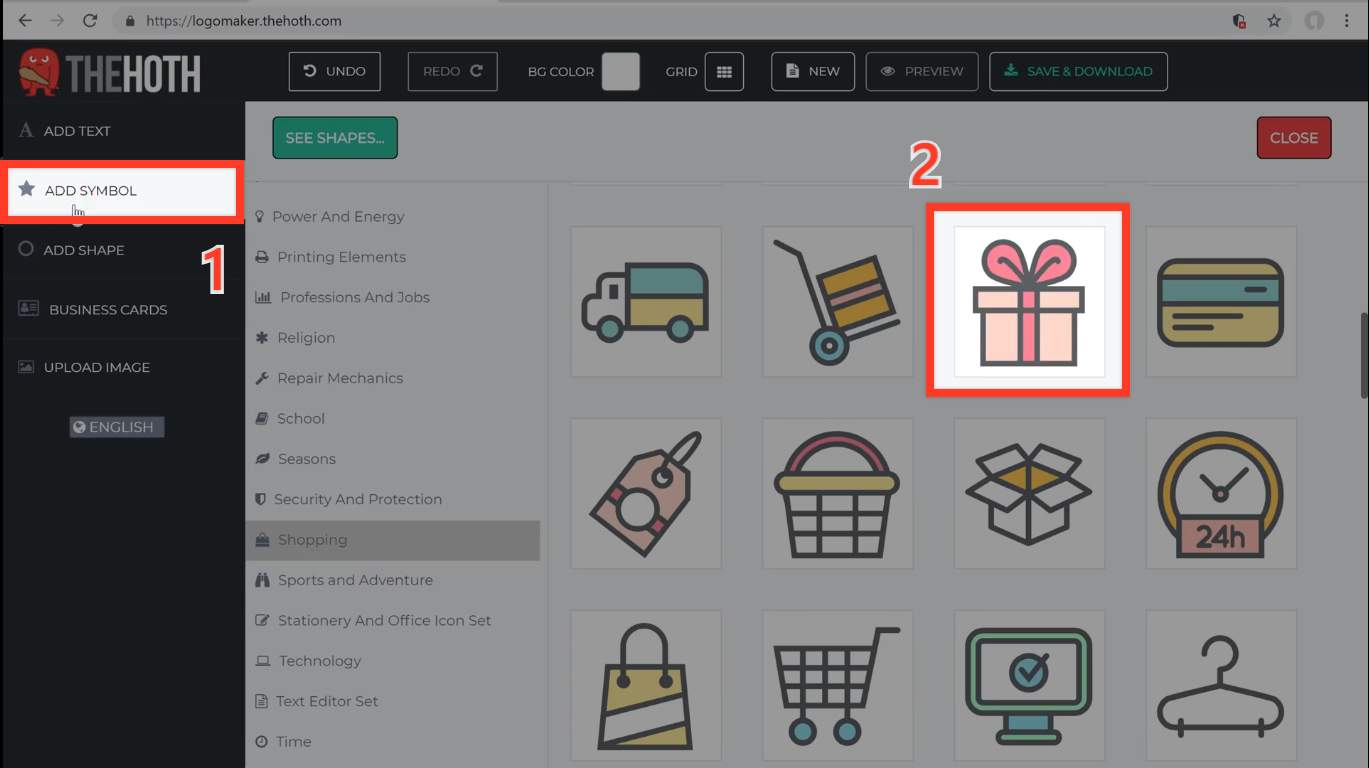
And it will be added as shown in the example below
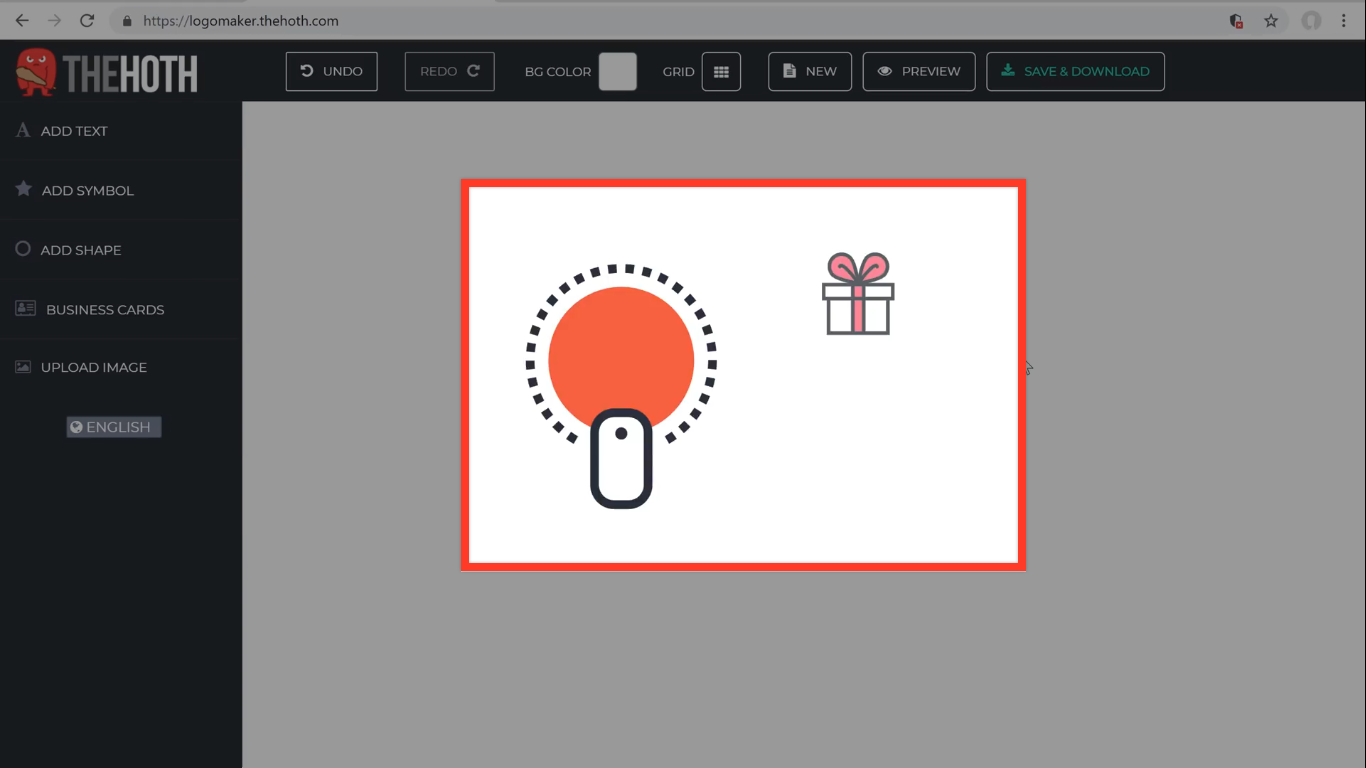
Now, I’m going to place the 2nd icon inside this icon. Similarly, you can place your icon where ever you want
To change the colour, as we did before, you can just click on the icon and then change the colour as it’s shown below
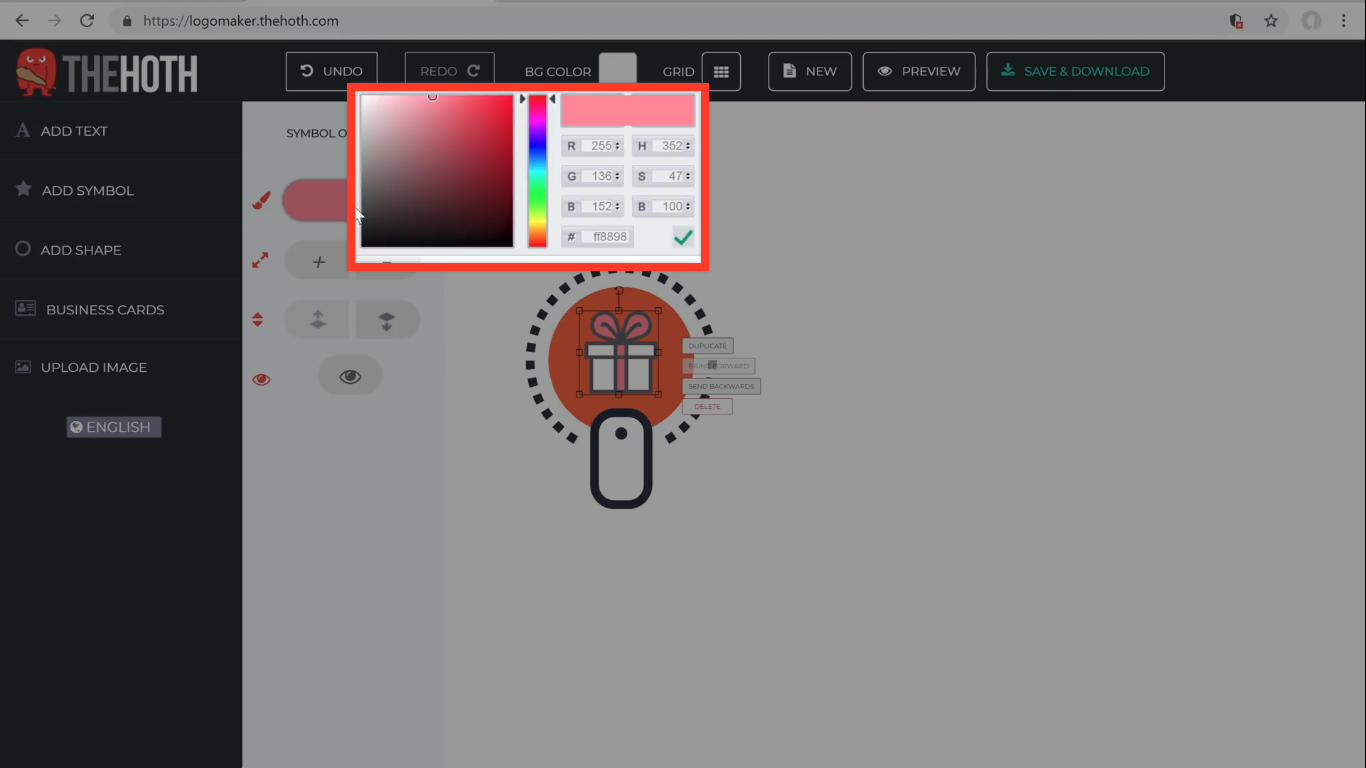
And we have merged 2 icons together for our logo
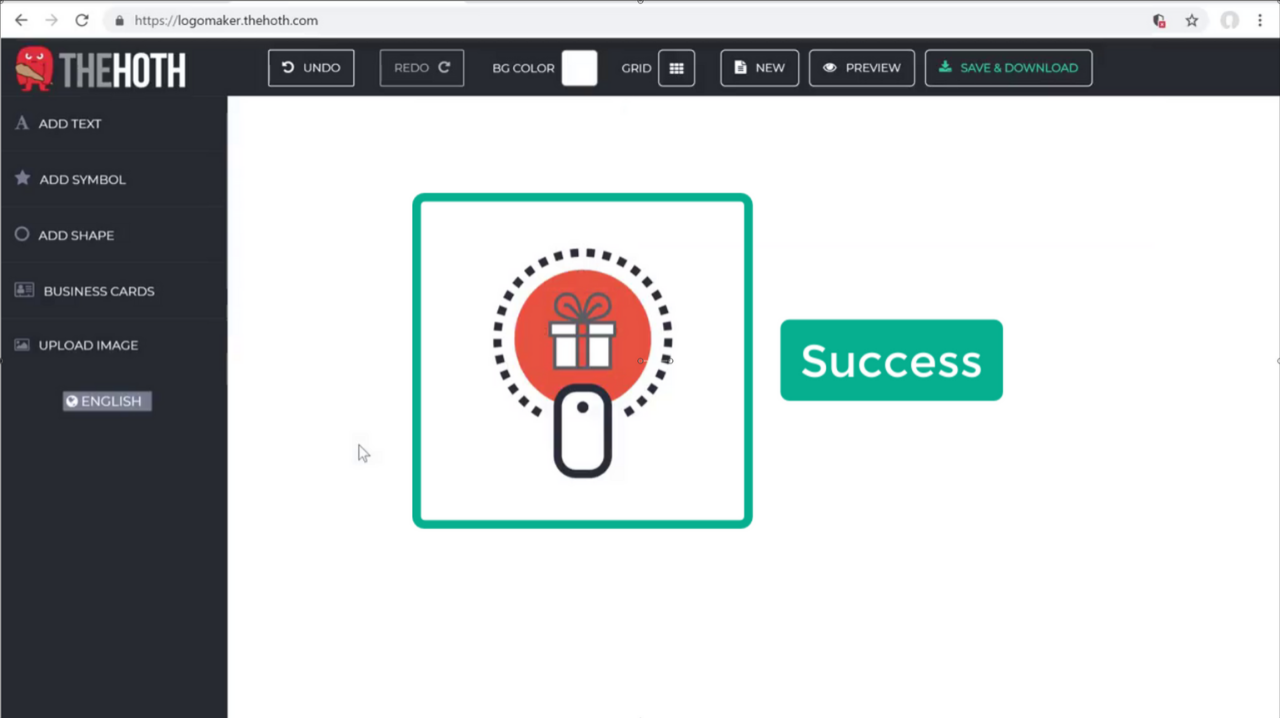
So now we have successfully created our unique icon.
Step 3: Add your Brand name to your Logo
Now we’re going to add our brand name to the logo.
To do that, follow the steps which are given below
- Click ‘Add text’
- And you’ll get a sample text as shown below
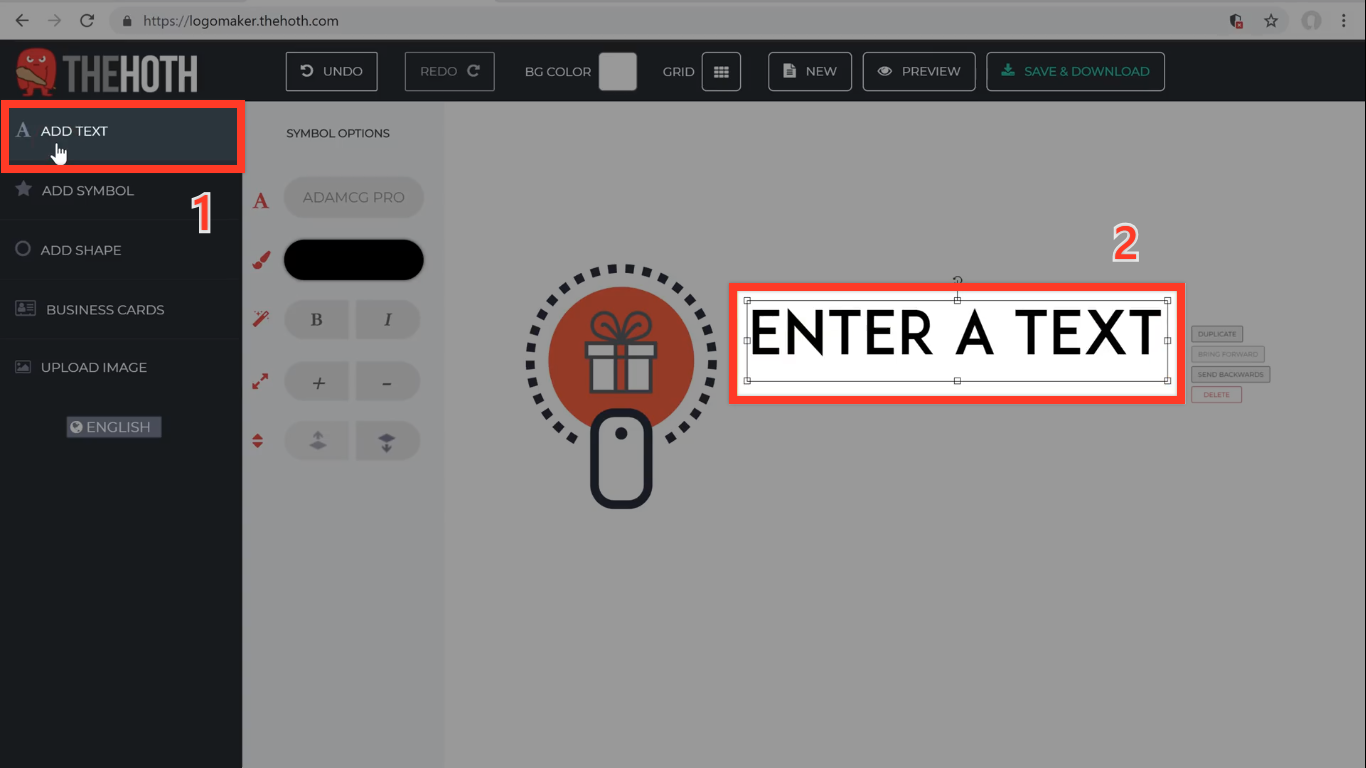
- Just select the text and type your brand name here
So now, we have added the brand name.
You can also add a tagline to your logo
- Click ‘add text’
- And then add your text
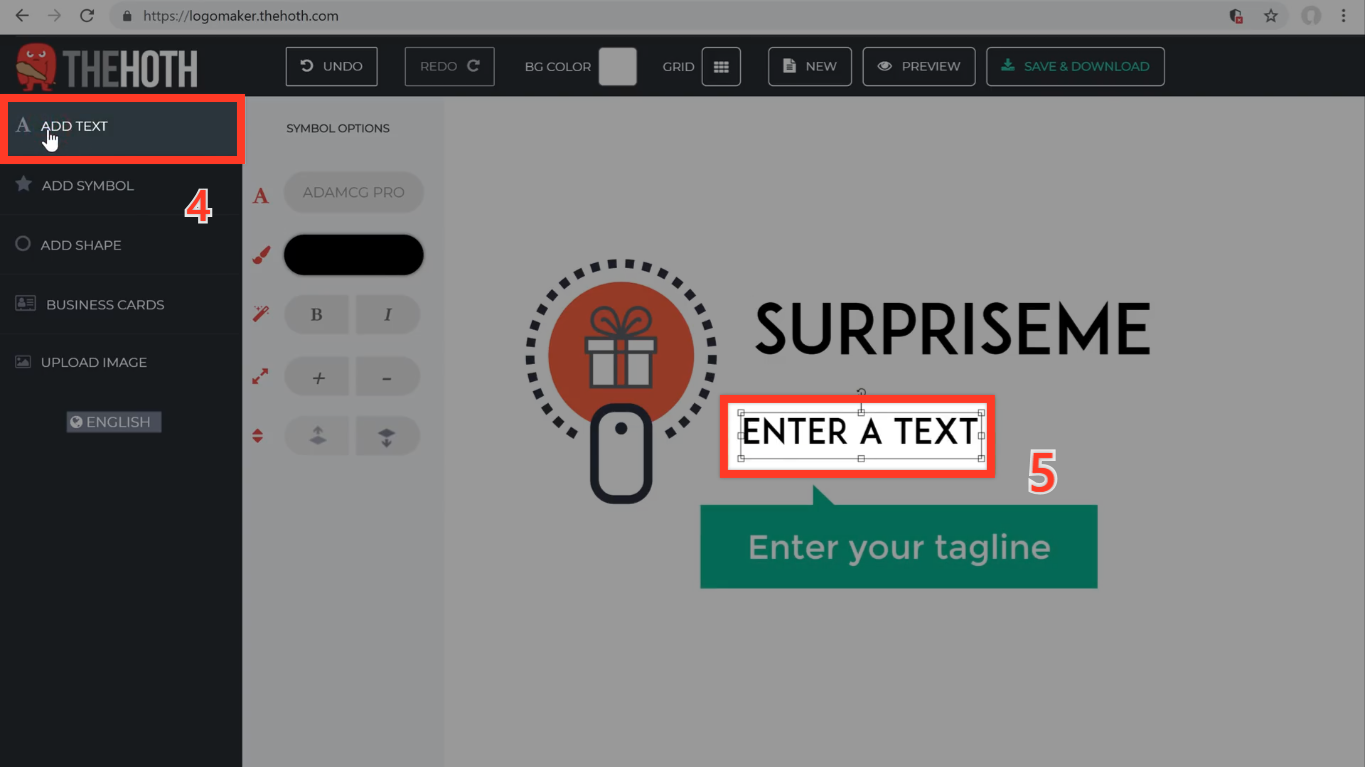
Once you have entered your tagline. You can drag the text and place it where you want.
You can also change the size of your text by dragging it.
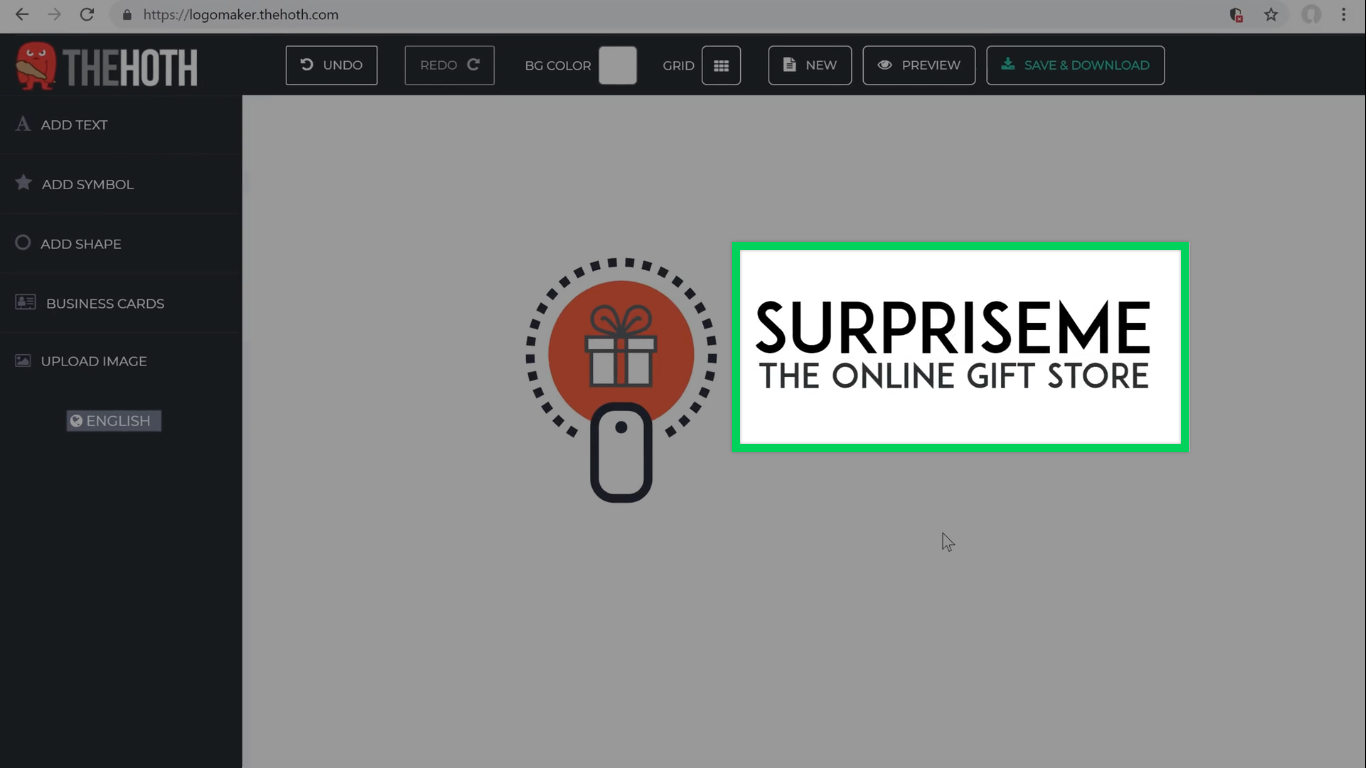
So now we have successfully added our brand name and a tagline to our logo.
Now how do you make your brand name unique? It’s very simple
3.1 How to Make Your Brand name More Unique
So to make your brand name more unique, just follow the steps which are given below
Change the colour of the brand name
Now to change the colour of the brand name just click on the colour and you will get the colour palette as shown below.
Now click on the colour palette. Then drag it to the colour you want.
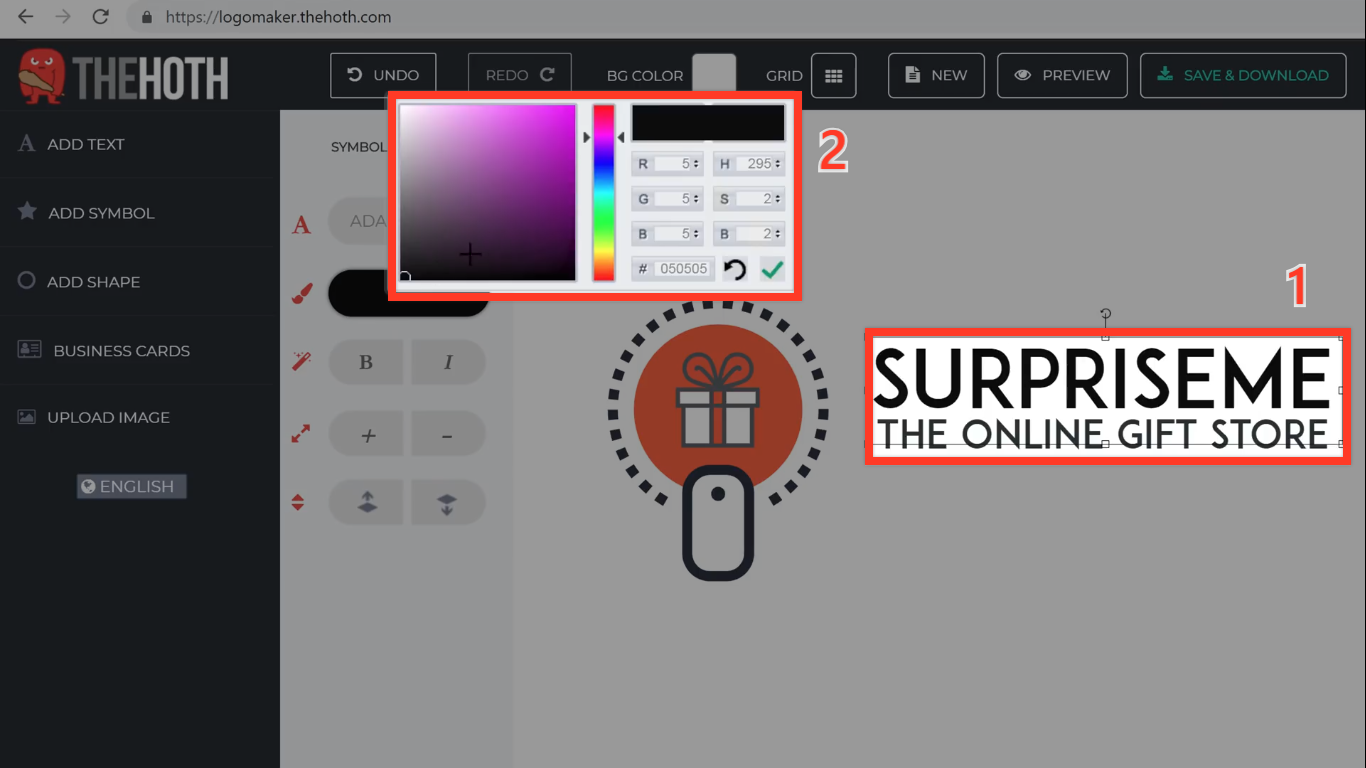
So now we have changed the text colour.
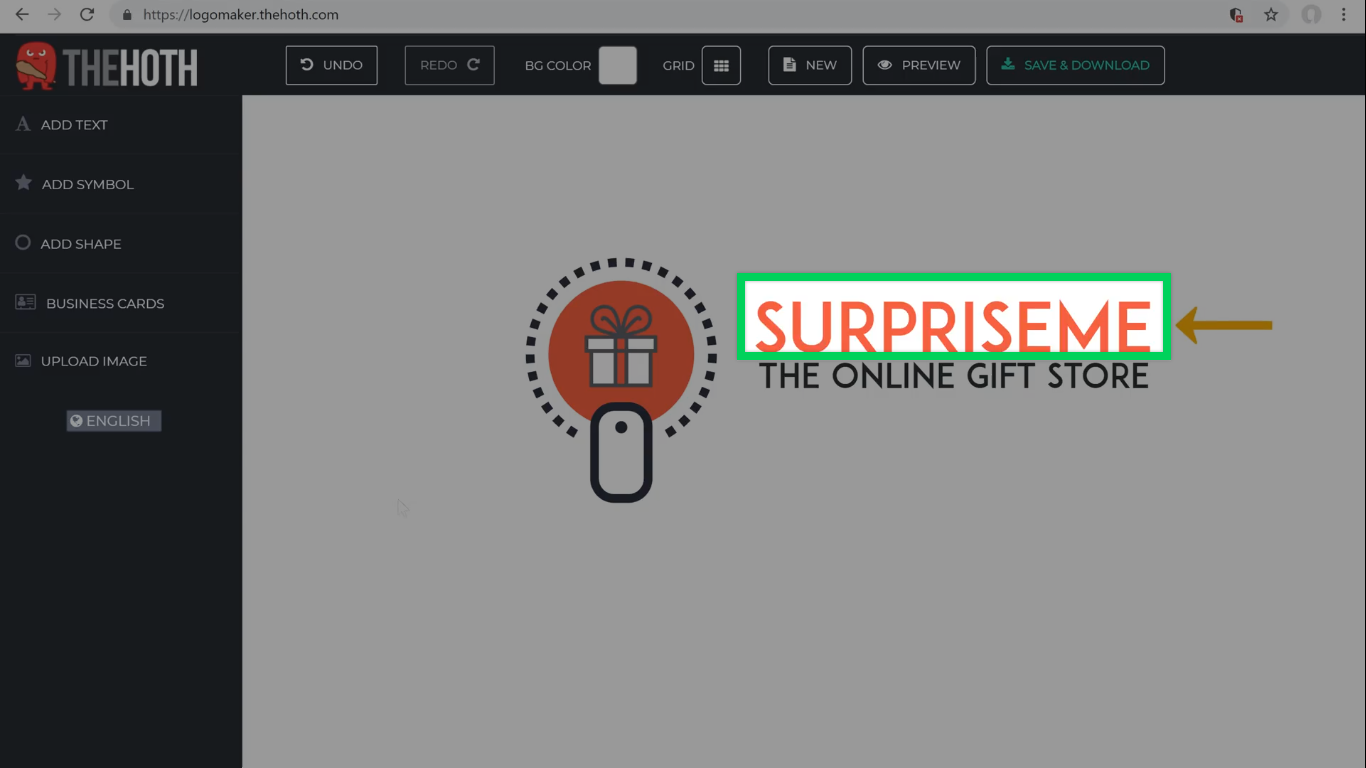
Change the font for your brand name
Now if you want to change the font style for a particular text on your logo , first make a copy of the brand name.
So to do that,
- Select your brand name
- And click ‘duplicate’
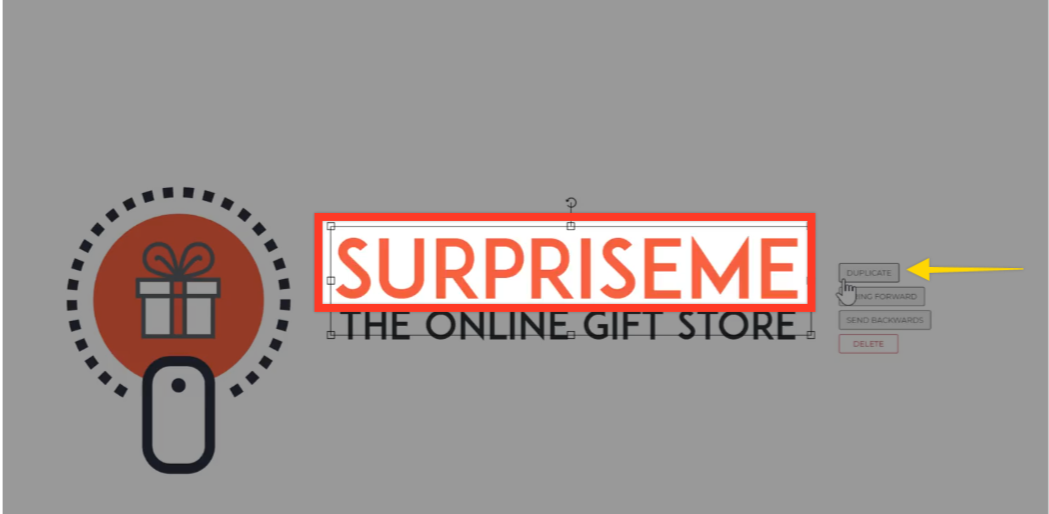
Your brand name will be duplicated as shown below
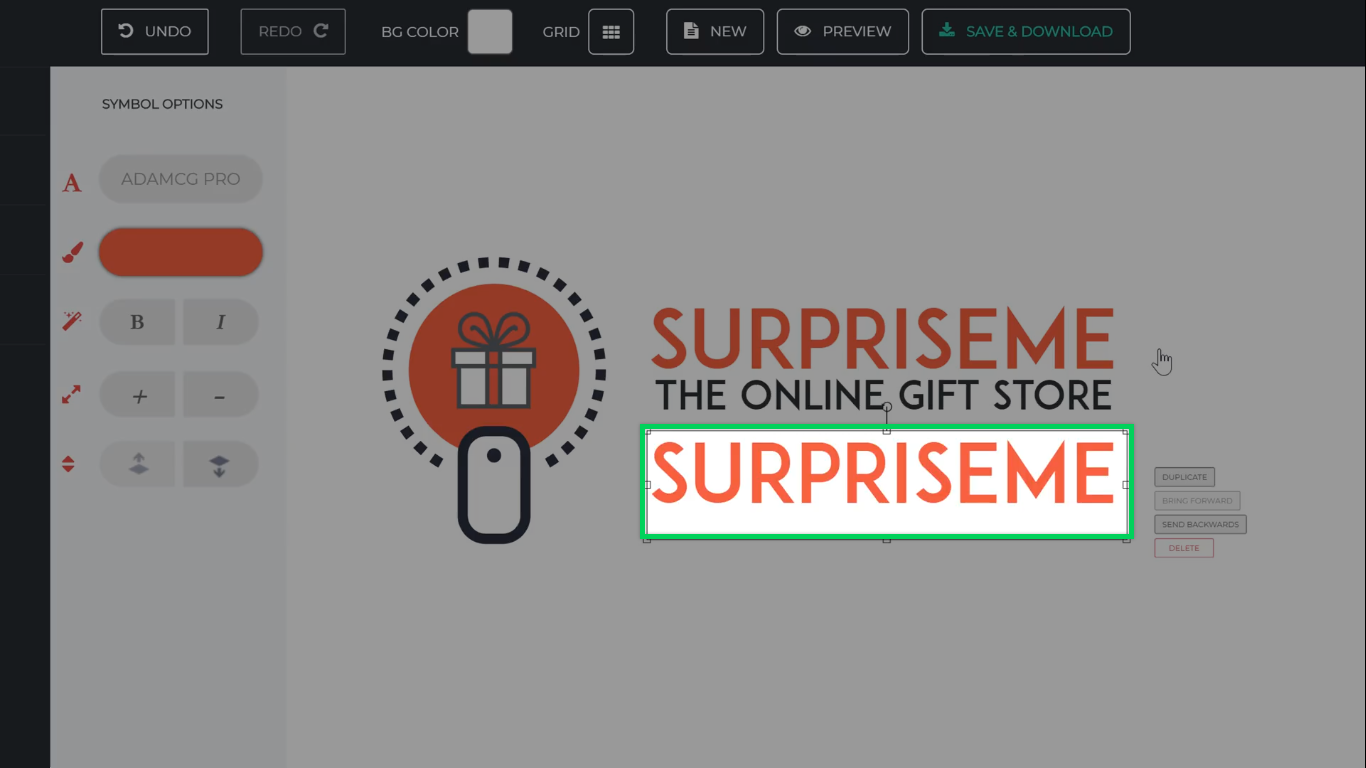
So now we have duplicated our brand name.
If you want to delete a particular text from your text,
Just select the text and then press ‘delete’
And now we have separated our brand name as shown below.
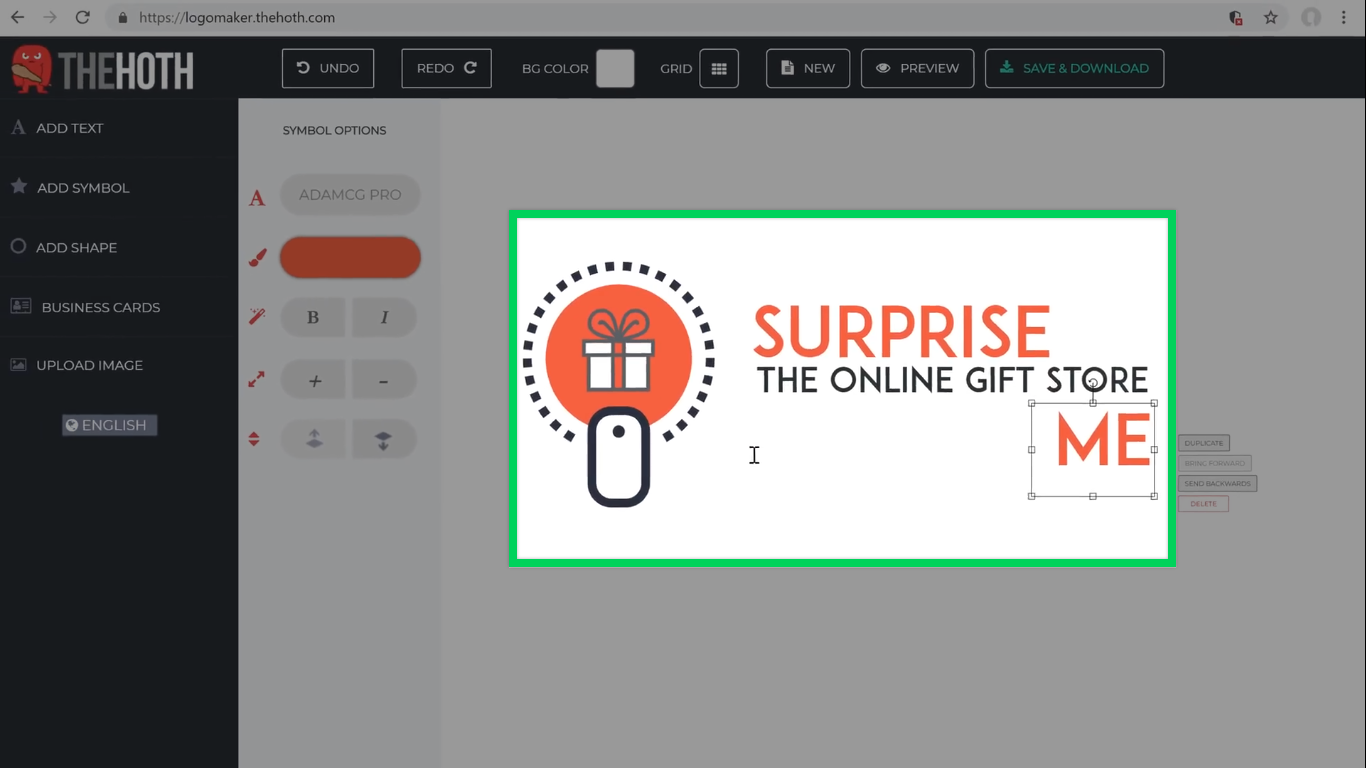
So now we can apply different font to text
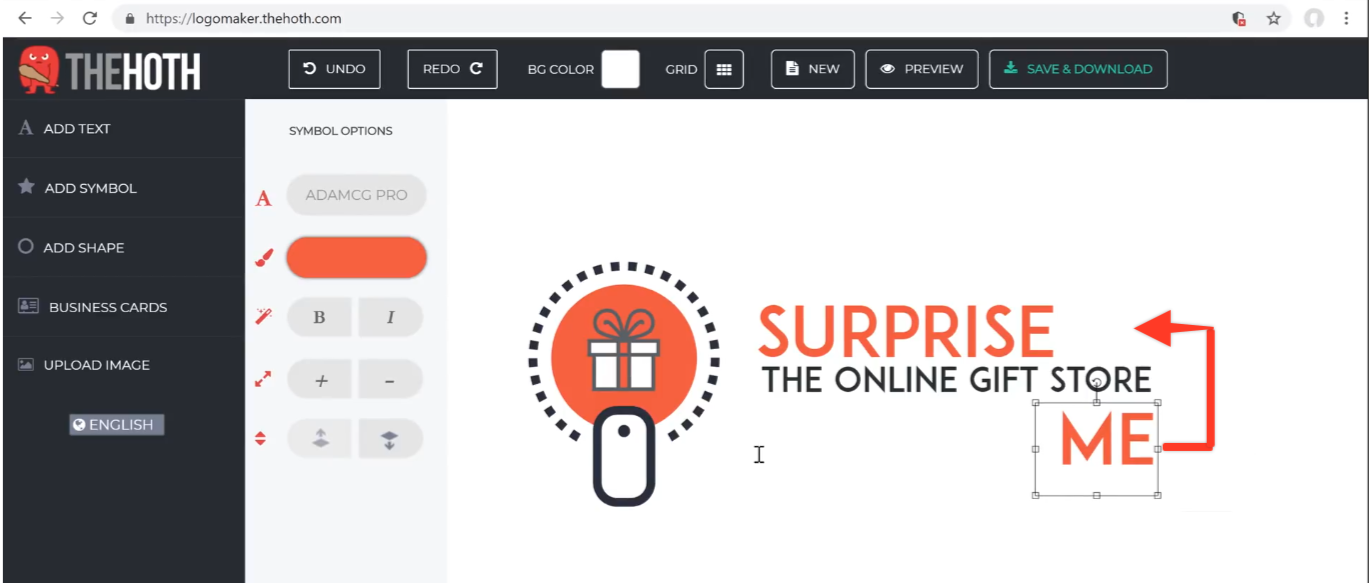
To change the font
- Click on the text
- And then click on the font option
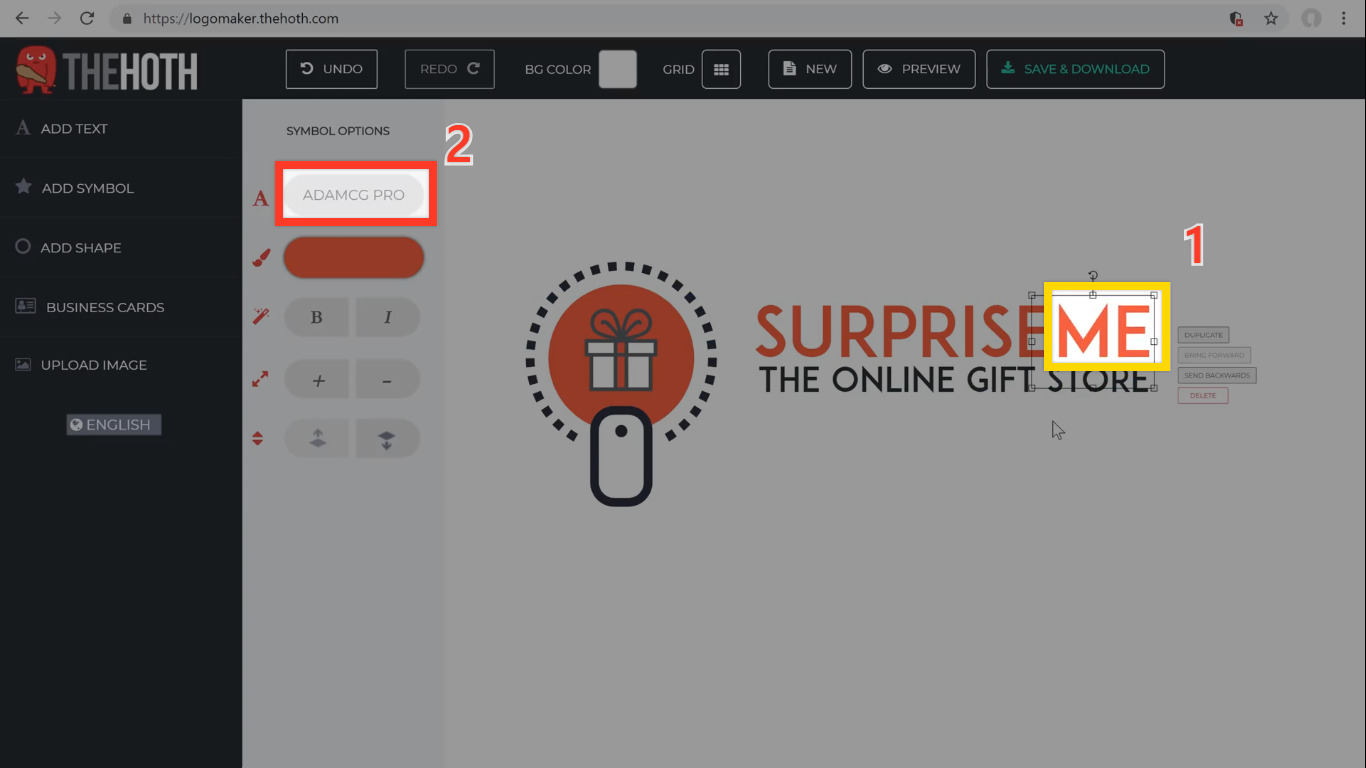
- You will find a list of fonts which you can add to the text.Choose the one you like
- we’re choosing this one in this article
If you want to make the text size bigger, You can make it just by dragging the text.
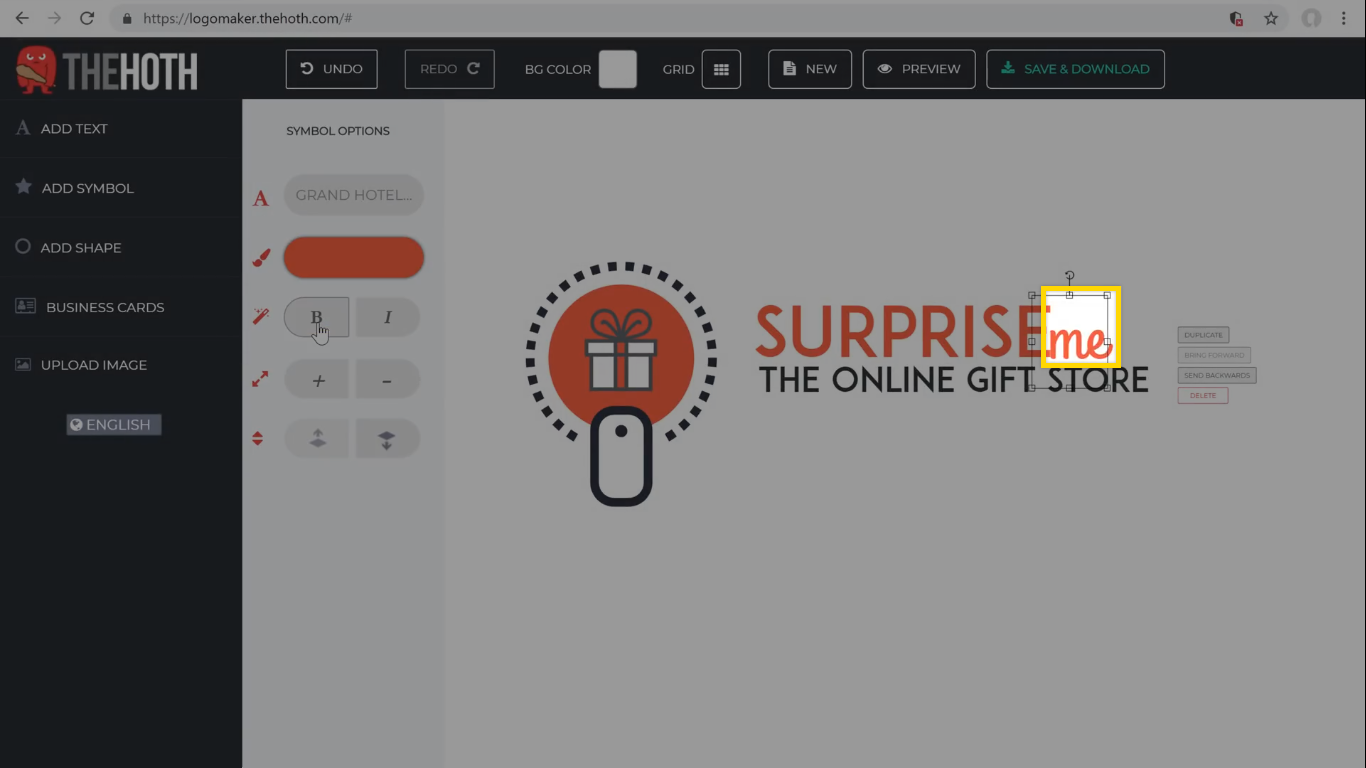
And If you want to change the text colour, just select the text and click the colour icon
You will get this colour slider like before, where you can choose the colour you want.
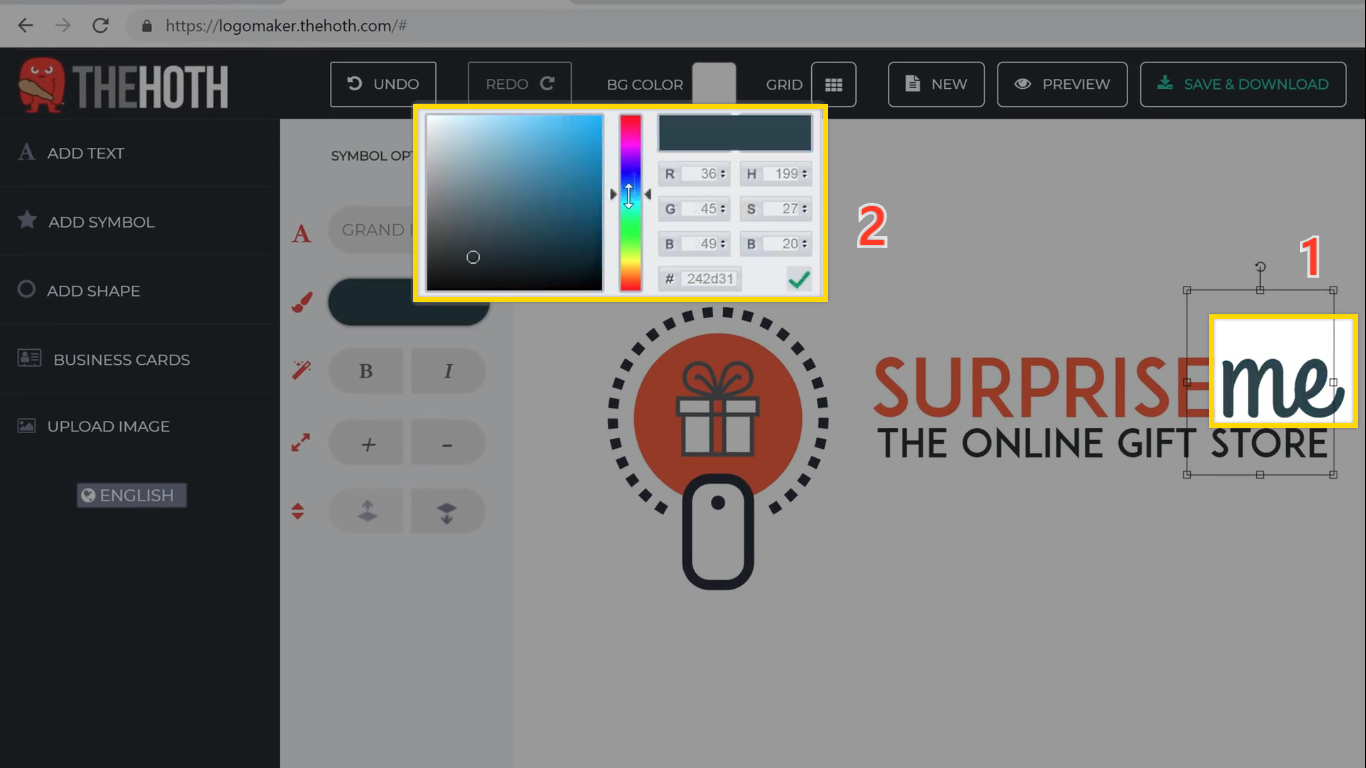
So now we have successfully created our own logo.
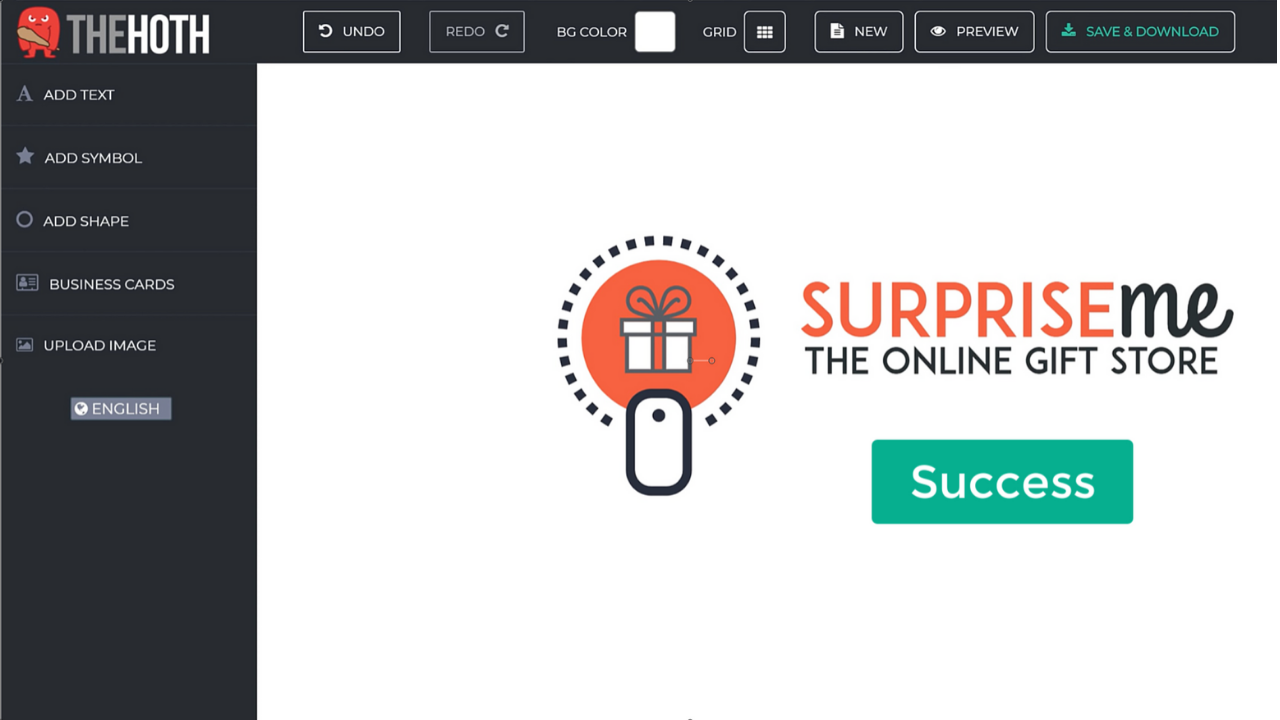
Step 4: Download Your Logo
Once you have created your logo, you need to download your logo to use it.
So to download your logo, continue following the steps which are given below
- Click ‘save and download’
- It will ask you to Enter your email address, just give your email address
- And click ‘Save & continue’ as shown in the example below
So now your logo will be sent to the email address which you’ve given above
To download your logo, just go to your email inbox, you would have received an email from the logo making tool
- Open the email
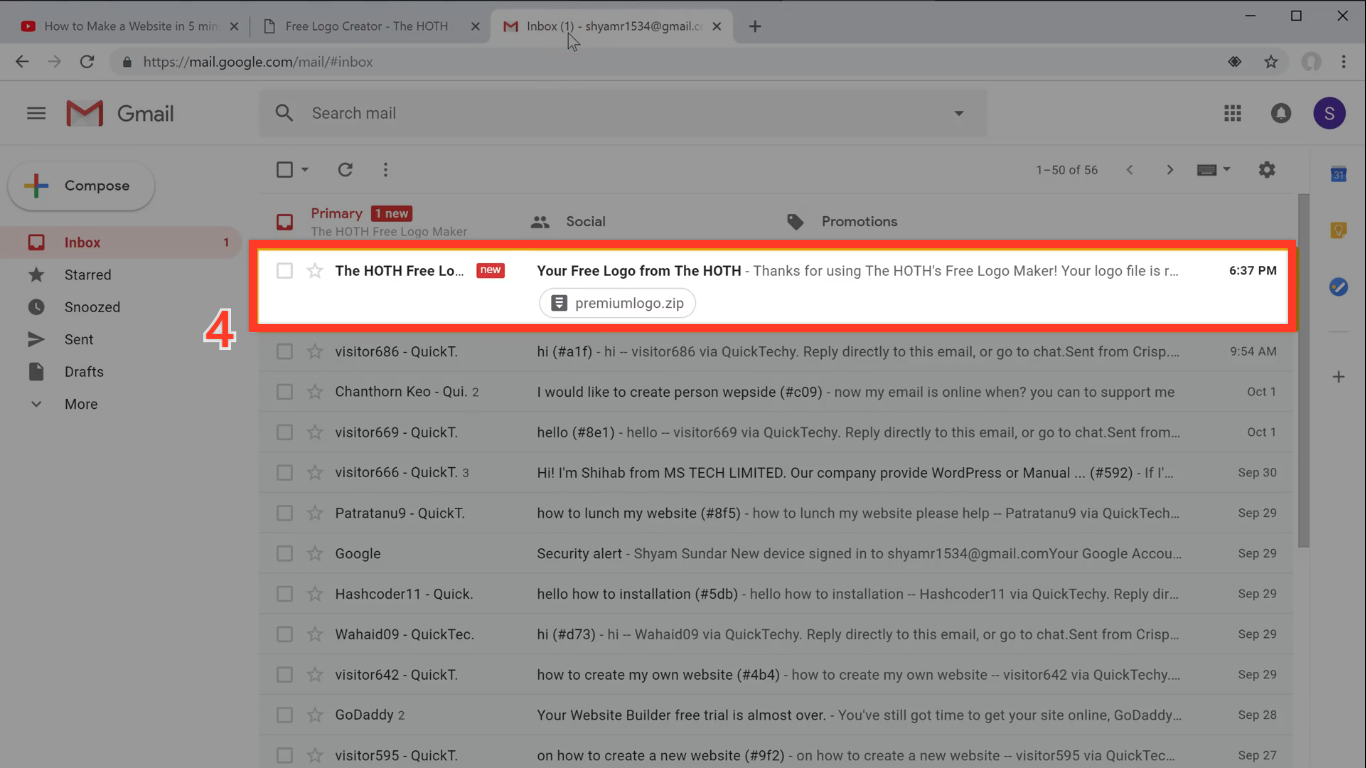
- You’ll find an attachment here
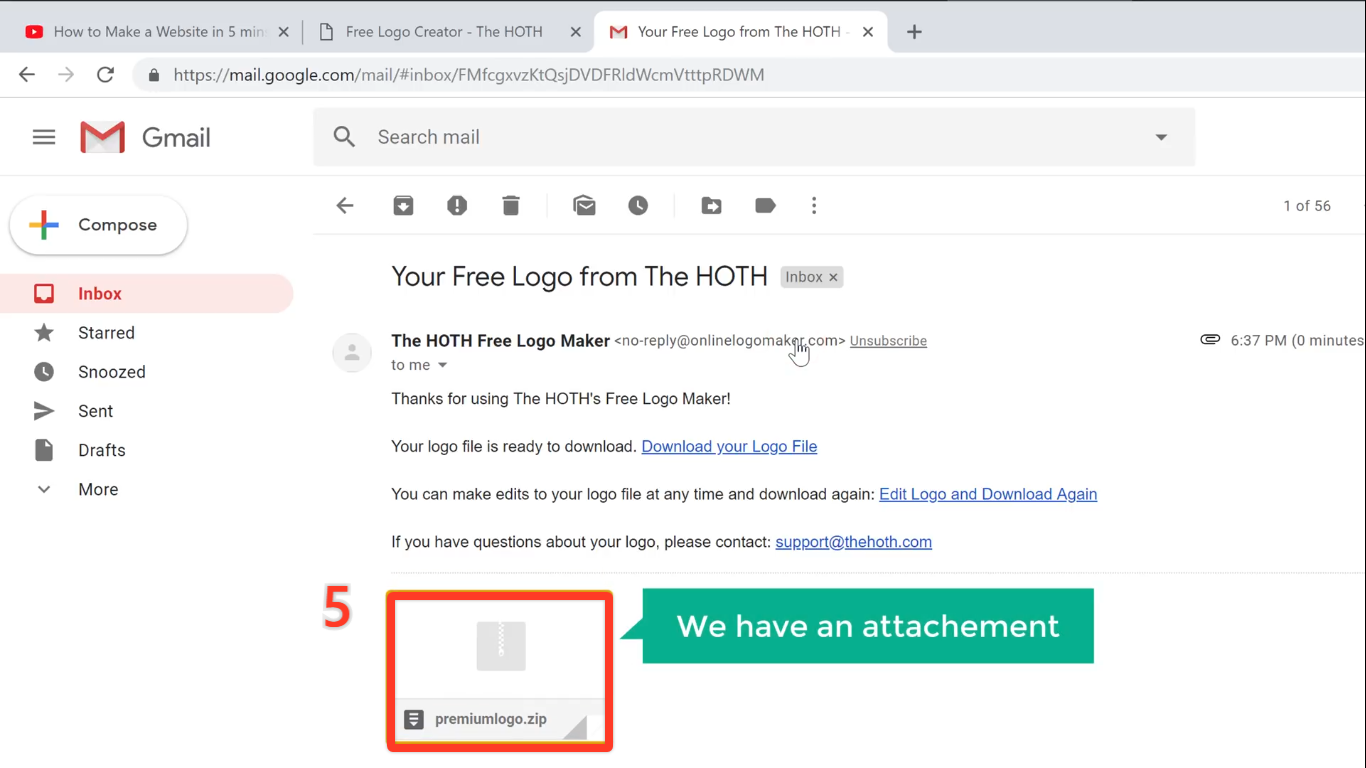
- Click the download symbol
- Your logo will be downloaded.Now open the downloaded file
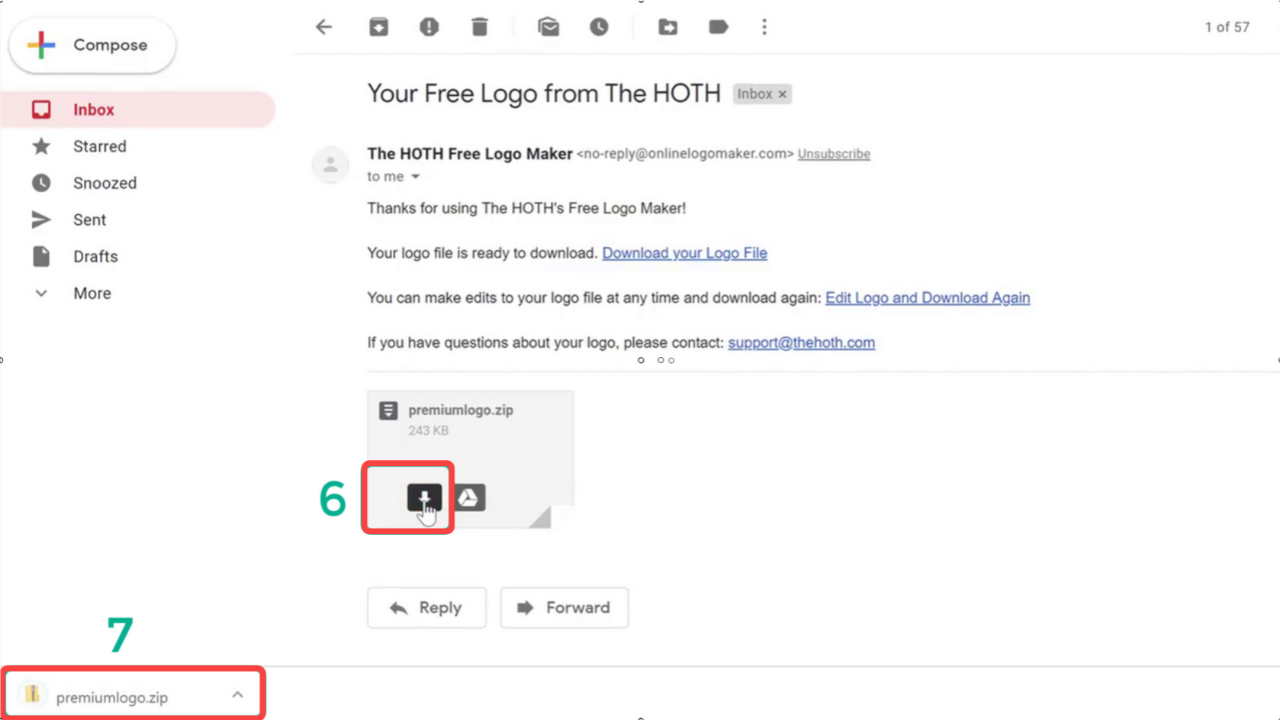
- You will be able to see that, we have got different formats of our logo
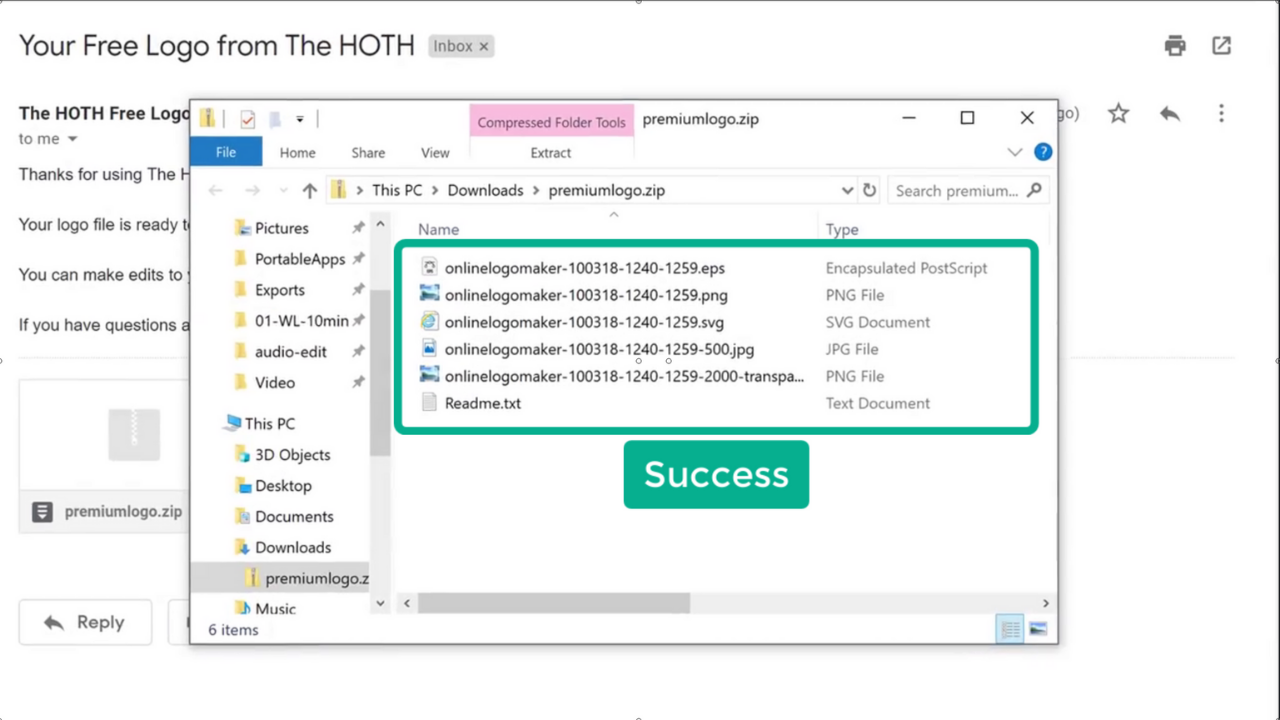
Now if you open any of these files, you can see your logo as it’s shown below
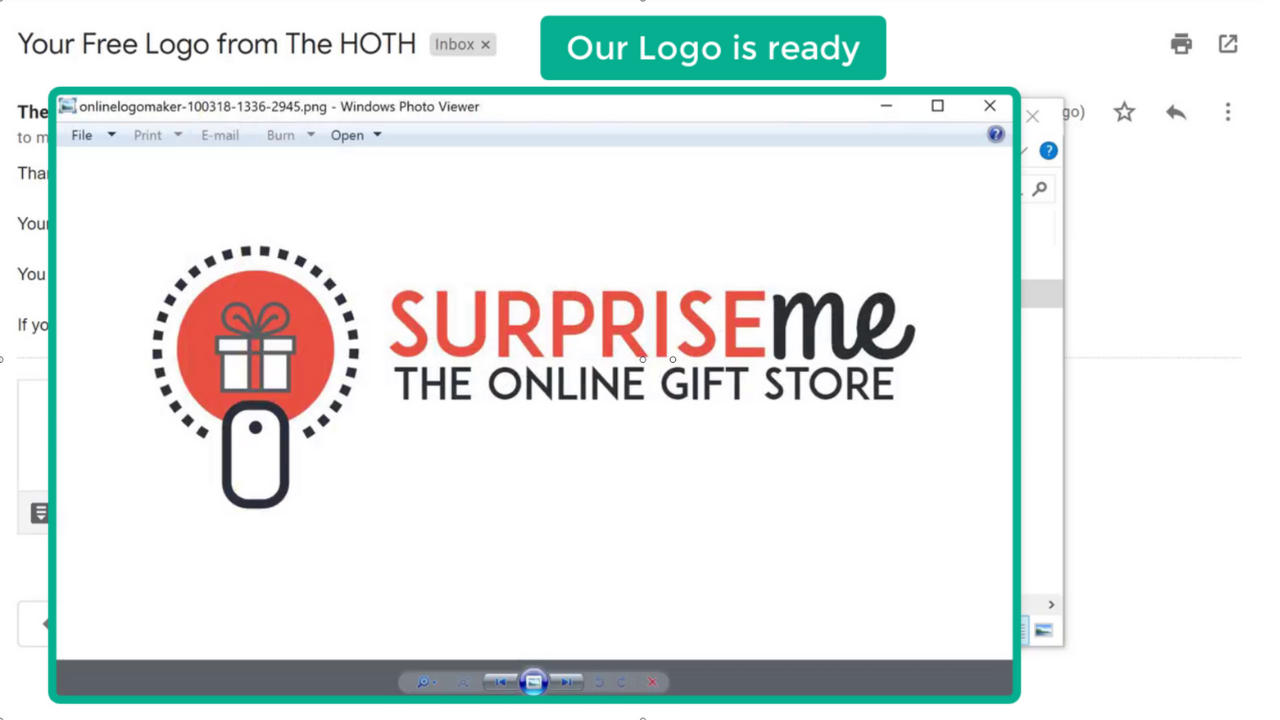
You can also edit this logo anytime in the future by using this link.
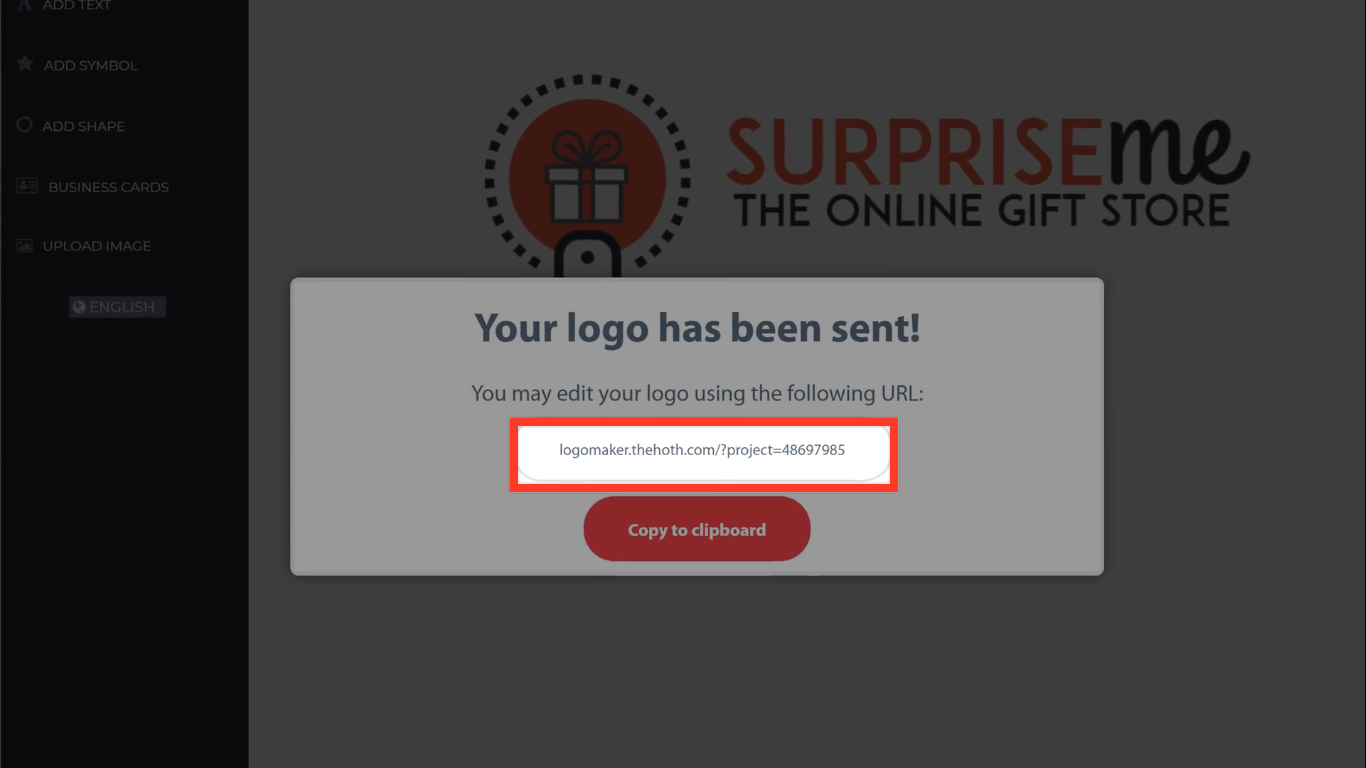
Hope this article, helps you and gives you an idea on how to create a free transparent logo for business. You can also watch our video tutorial on How to make a logo.
While the logo you just created for free is great, to begin with, you need a professionally done logo in the long run. Because a logo that’s designed by a professional logo designer stands out from the crowd and makes the visitors notice you. But, you don’t know any professionals to do the task for you?
Worry not! With Fiverr, you can hire freelancers from across the world to professionally design the logo for you.
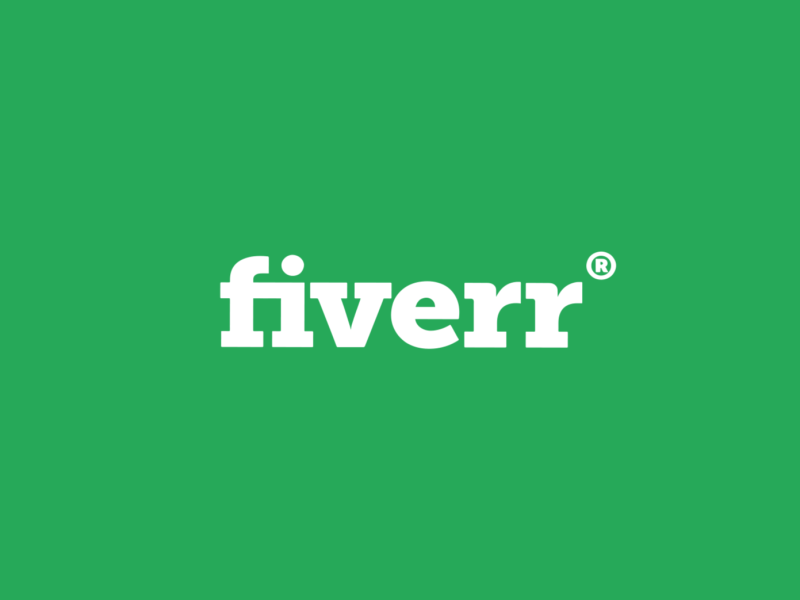
Fiverr acts as a bridge and makes it really easy for you to connect with people that provide the services. All you need to do is sign up as a Fiverr buyer and avail the services by purchasing a gig from a freelancer.
So what are you waiting for?
Frequently Asked Questions (FAQs)
1. Which logo tool should I use?
Although there are many logo-making tools available online, Free Logo Creator – THE HOTH is one of the best logo-making tools we have tried so far which is absolutely free to use.
2. What are the Do’s and Dont’s of a good logo?
Your logo will represent your business and there are few guidelines you will need to consider before designing a logo.
3. What colours should I use for the business logo?
Colours play an important role in creating the first impression of your company. So, you have to choose the colour of the design according to your business missions. Read this article to choose which colour to choose.
3 Comments
Leave a CommentAbdul Samad
Super vedio, very much helpfull
Karthik Tatikonda
We are glad that this blog helped you, Abdul Samad. 😁
Saad
this blog is very helpful, Thank You Rupina !