Have you ever wanted to learn & build a WordPress site without buying a domain name and hosting?
Installing WordPress locally on your PC will help you to do that by setting up your WordPress site for free of cost.
There are also other reasons as to why you would want to install WordPress locally on your PC.
Since the local WordPress site can’t be viewed by people from the internet, building a WordPress site locally will give you the perfect testing ground for website development.
The most common reasons why people build their WordPress sites locally are,
- You want to make some risky changes to your live site, you can do that on your local WordPress site before changing it in the live site.
- You want to test some themes or plugins before installing them on your live website.
In this article, we will follow a step-by-step procedure on How to Install WordPress Locally on your PC.
Once you build a WordPress site locally, you can then move it to a live website and we will learn that in the latter part of the article.
And if you prefer a live demo, here is a video tutorial for you to follow along,
So Let’s Install WordPress Locally on your PC!
At first, you have to download a software called Bitnami WordPress, which is going to allow us to run WordPress locally on our computer.
Now let’s get this done by following these steps,
Step 1: Visit the Bitnami WordPress page.
Go to https://bitnami.com/stack/wordpress/installer where you can download the ‘Bitnami’ software.
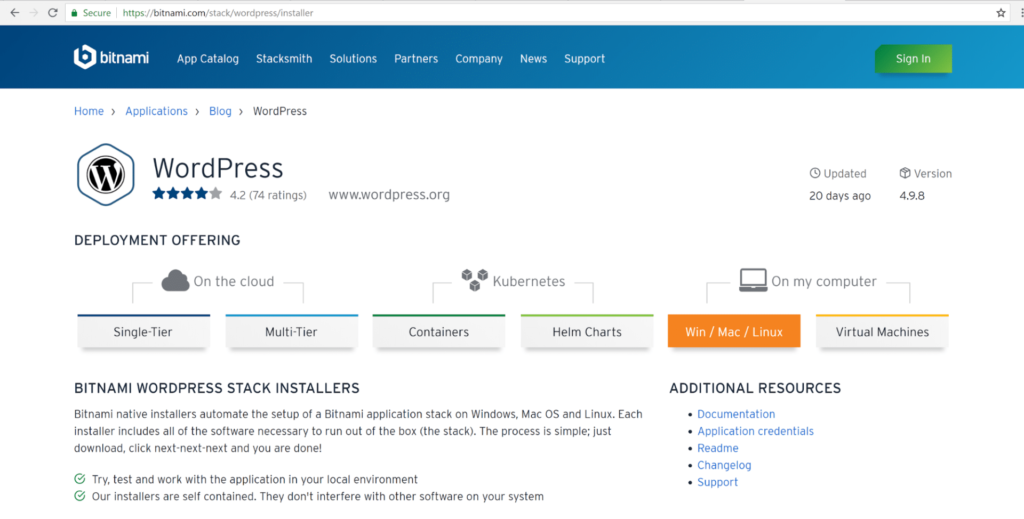
Now just scroll down on the same page.
Step 2: Click ‘Download’ for your OS.
In my case ‘Windows’.
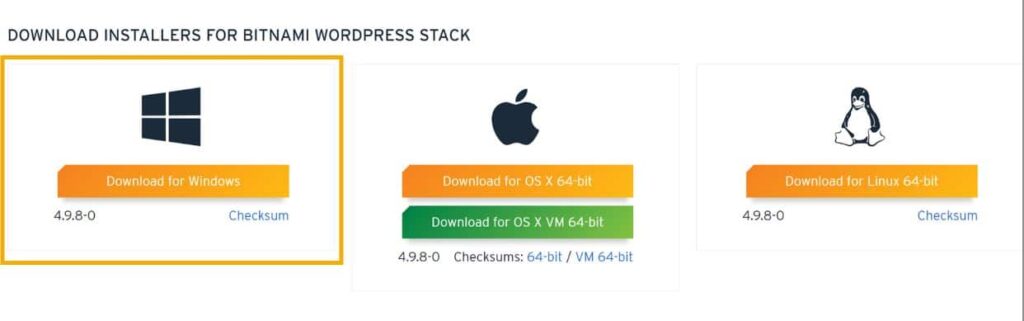
Next, you will get a pop-up message from Bitnami.
Step 3: Click ‘No Thanks’ and start your download.
After downloading the Bitnami software on your PC.
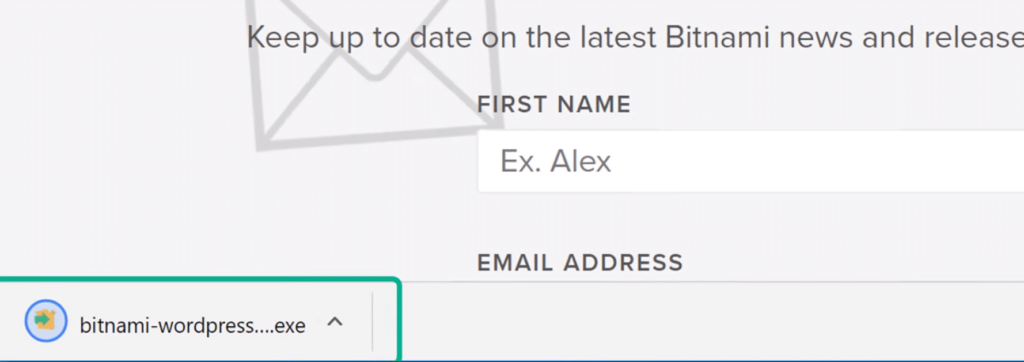
Step 4: Install Bitnami software on your computer.
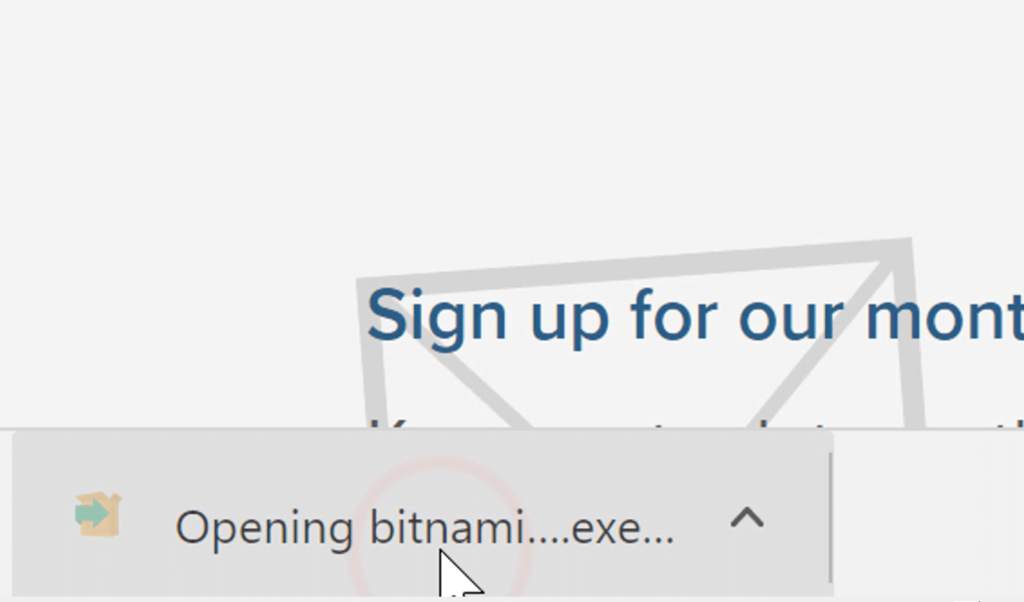
When your installation begins, you will get a pop-up message from Bitnami for choosing an installation Language.
Choose the language you prefer and click ‘ok’
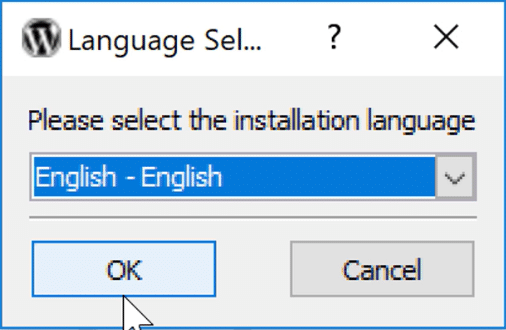
Now, After choosing your installation language, you would see a setup window to start your installation.
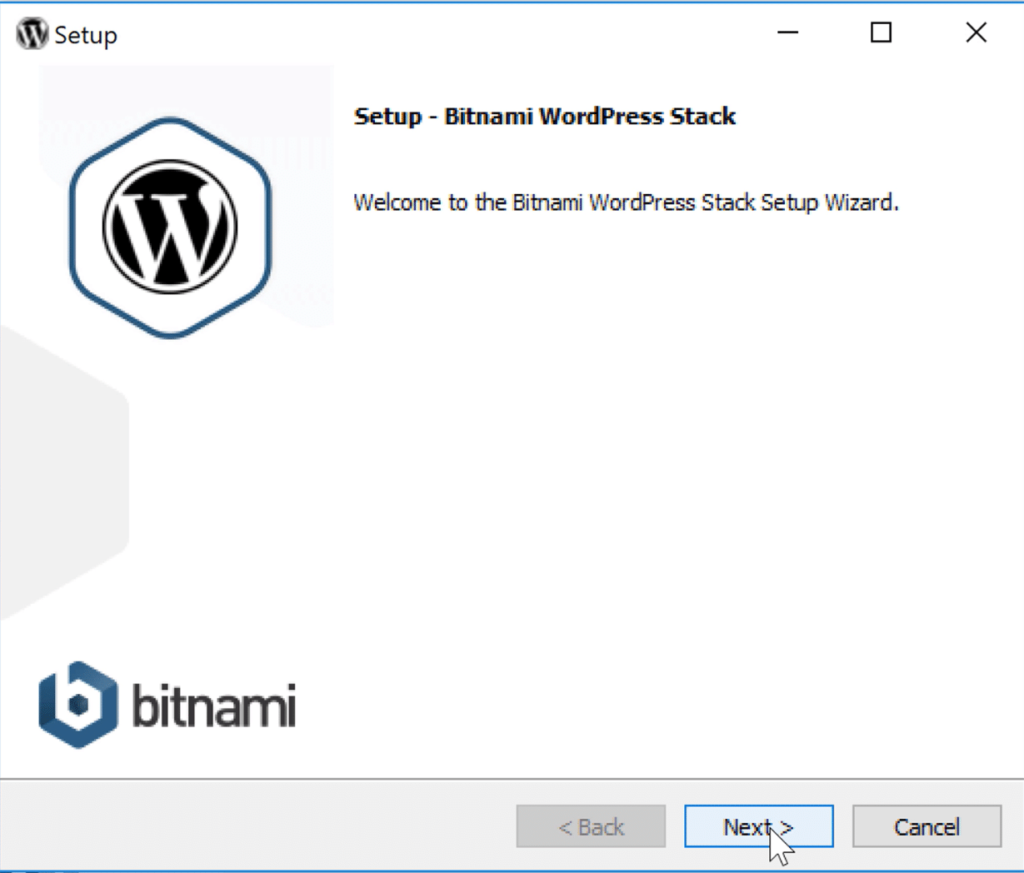
Step 5: Click “next” until you reach the window for creating an account for the local wordpress website.
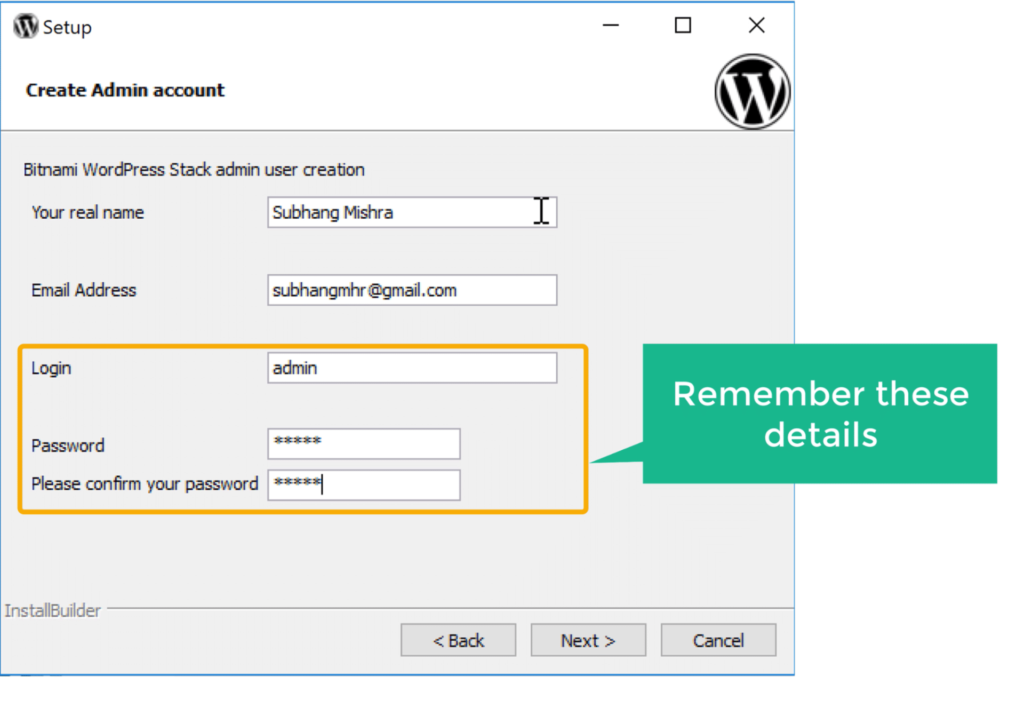
Step 6: Fill-up login details for local WordPress site & remember it for future access.
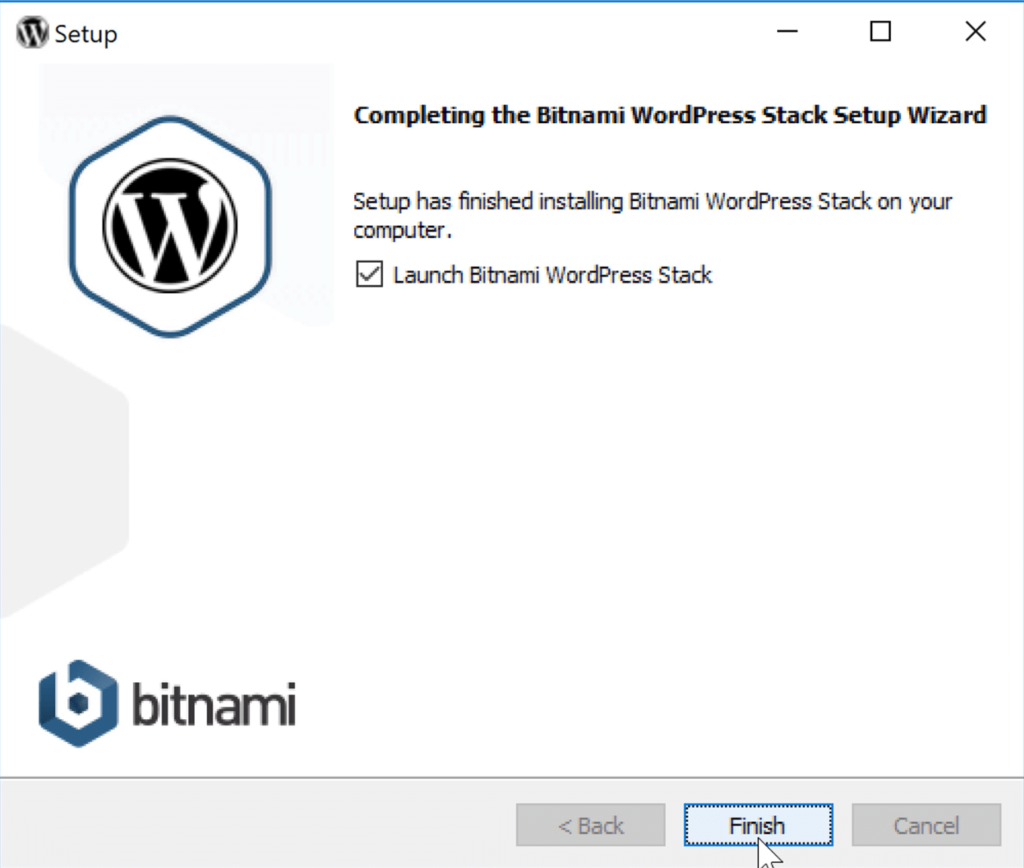
Step 7: Click ‘finish’ and complete the installation.
Now, After installing WordPress on your PC, ‘Access Wordpress’ to reach your local WordPress website.
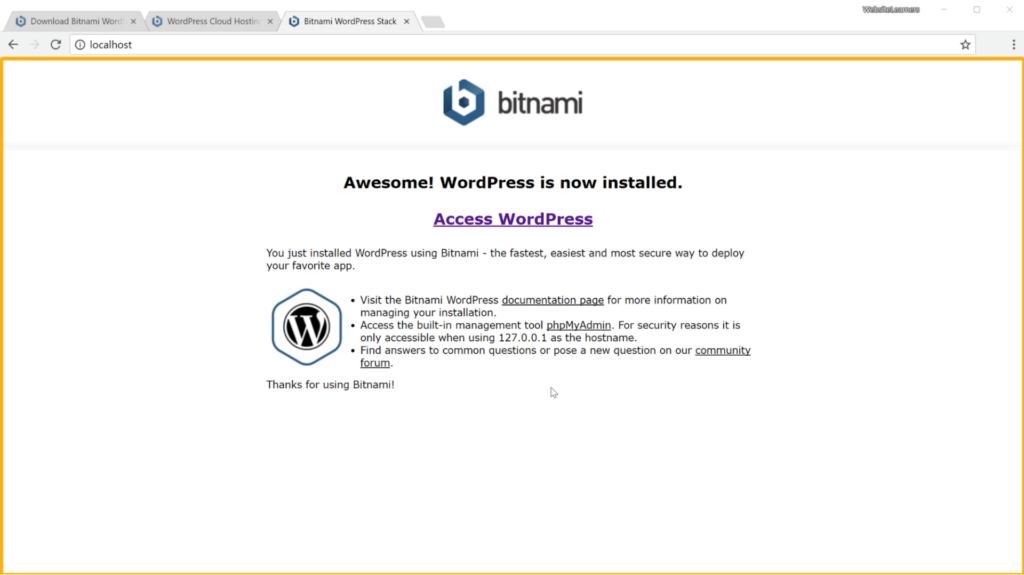
Now, make sure that the WordPress site is running on your pc using locally.
Also, you can access your local WordPress site anytime by going to localhost/WordPress in your browser.
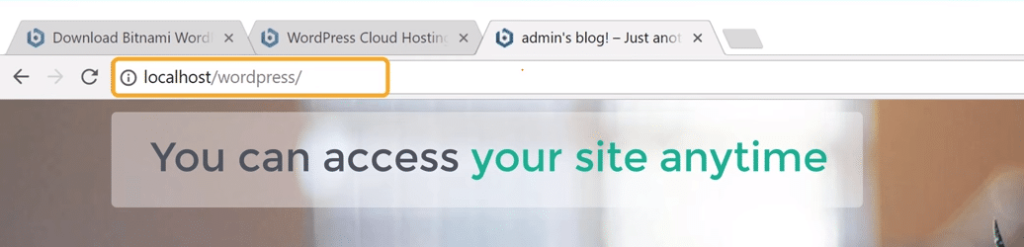
Now, if you want to reach the local WordPress dashboard, go to localhost/WordPress/login in your browser.
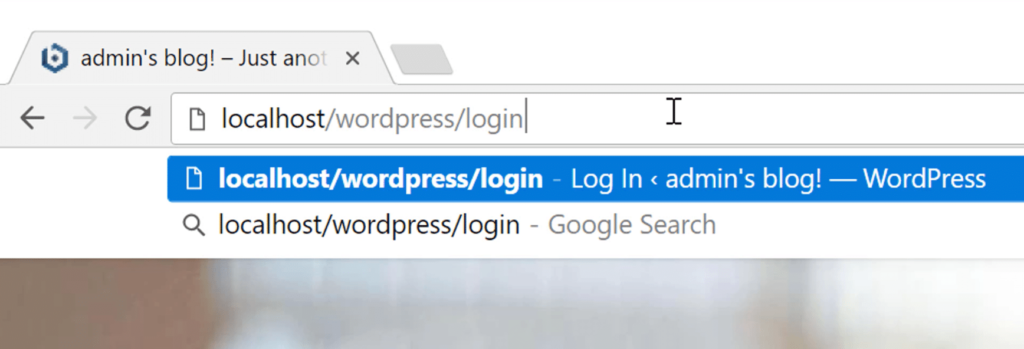
And, you will reach this page.
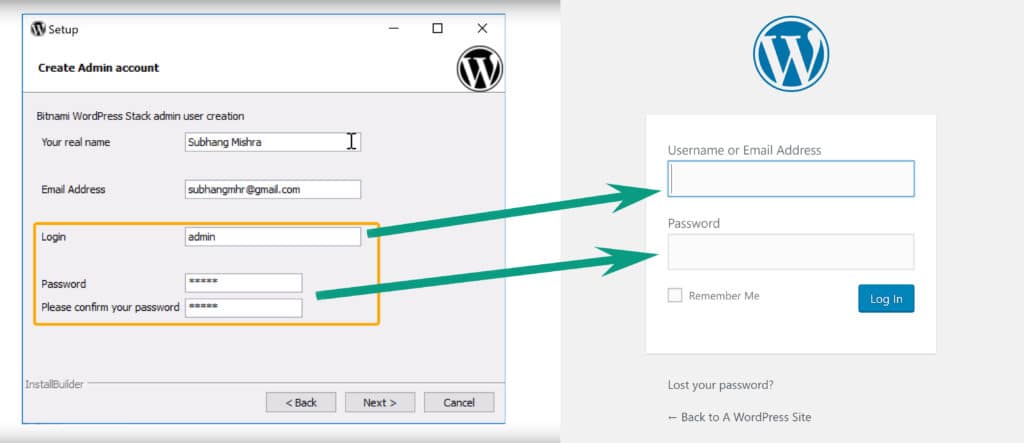
Now enter those login details, which we created while installing the Bitnami WordPress.
After logged in, you will be able to reach the local WordPress site dashboard, where you can build your own local website.
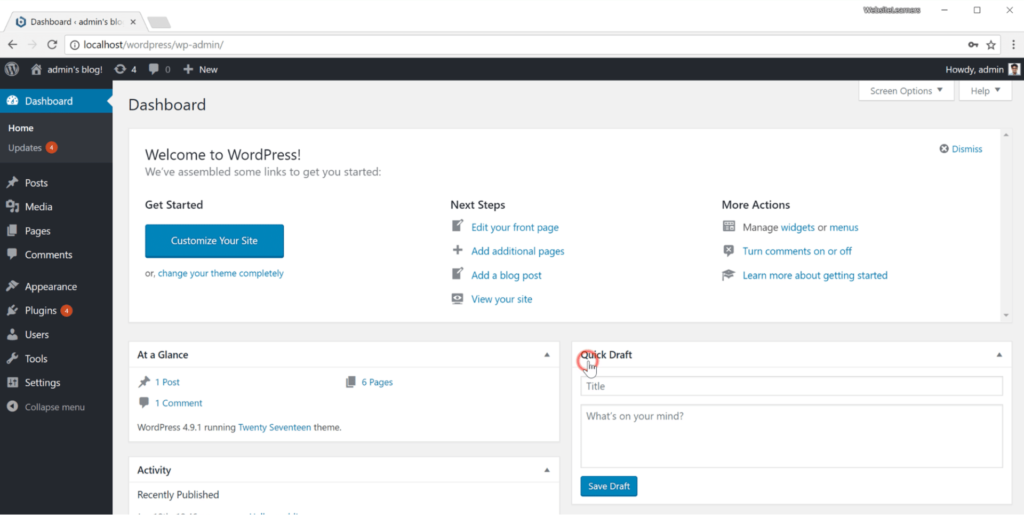
This is how you can install WordPress locally and build your own WordPress website.
Also, learn how to move your website from a local server to live website, by watching this video,
And for more such informative video tutorials, Subscribe to our YouTube Channel.
Frequently Asked Questions (FAQs)
1. Can I install WordPress on my computer?
Yes, you can install WordPress locally on your computer using bitnami.
2. What is a local WordPress site?
When you install WordPress locally on your computer (Windows/Mac), you’re the only person who will be able to see it. To make your WordPress site live on the Internet so that it can be seen by everyone, you need to get a domain name & hosting.
Watch this video to learn how to make a WordPress website that is live on the Internet.
3. How do I view my WordPress site locally?
To view the local WordPress dashboard, go to localhost/WordPress/login in your browser.
24 Comments
Leave a CommentKamal
Wonderfully explained. I’ve a question my dear friend. Could you please tell me how I can install multiple WordPress sites with their individual database, themes, etc on localhost with Bitnami?
Karthik Tatikonda
Hi Kamal, We request you to send a mail to [email protected] regarding this issue, our support team will help you out.😁
Joe
I don’t find many tutorials so catchy on the internet, when I came across website learners it is as if everything went smoothly again. Thank u guys!
mpl mod
The website layout is perfect, the articles is very superb : D.
Karthik Tatikonda
We are glad that our blogs helped you, mpl mod. 😁
فیلم
thanks
Karthik Tatikonda
We are glad that this blog helped you, Leviner. 😁
sylenth 3.032 team r2r
very nice post, i actually like this web site, carry on it
Karthik Tatikonda
We are glad that this blog helped you, Sylenth. 😁
Chiranjeevi
Hi , i created a website using wordpress ,how to earn money from my web site
Karthik Tatikonda
Hi Chiranjeevi, To know the ways of how to earn money from your website, please read this blog: https://websitelearners.com/7-proven-ways-to-make-money-on-wordpress/ 😁
P V Sngh
It was really knowledgeable for learners like me. I am interested in making my website on my own when I don’t know any coding. Which city are you from?
Dev Khishan
Hi. I am a 16 year old tech-liker. Now learning more and more about tech.
Susil Bhue
I started my Educational blog check out sir Ji. How can I migrate to WordPress?
B.ed guide http://www.Bedguide.in
waiting for your replay
YourFriendPablo
Great, I really like it! Youre awesome
Karthik Tatikonda
We are glad that this blog helped you, YourFriendPablo.😁
Hamilton Salomon
Hi man and thank you for this beautiful tutorial. I would like to install WordPress locally on my machine, but the problem is whether I could create a local E-Commerce site using WOO COMMERCE.
Satyam Aaditya
You are great man.
Lackesha
That was such a wonderful post! I absolutely love your team and the simple and concise way you teach. Hats off to you
Lalama
Brilliant and cool. Easy to follow.
Samar
You are really right!!!
Francis K Muthoni
Such great presentation.God bless you man.
self helpper
I wanna ask you one question why I am not able to install w3 total cache plugin whenever I search on my WordPress its says not available
thank you
Samar Jamil
Nice Post i like it.