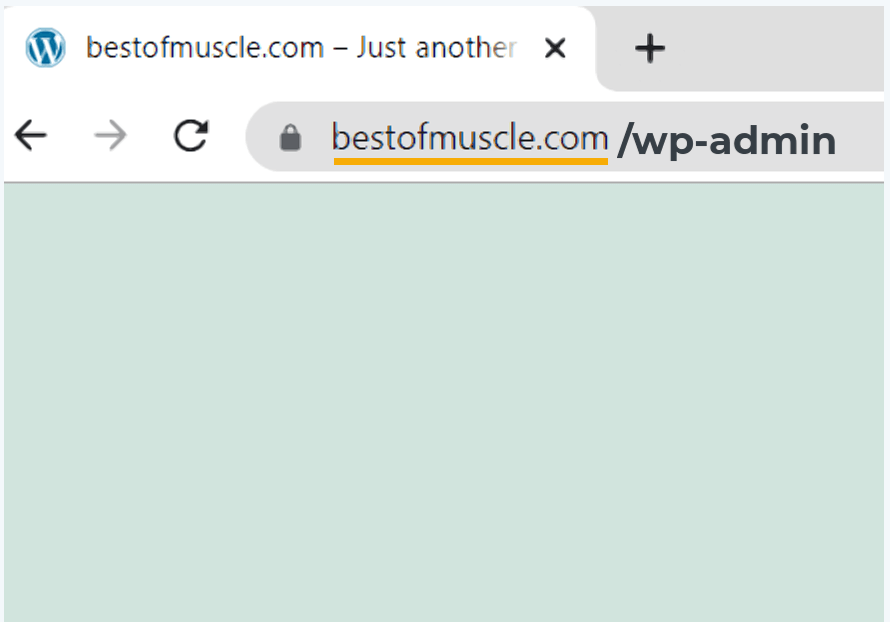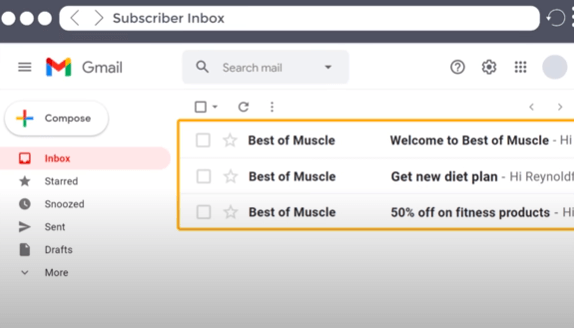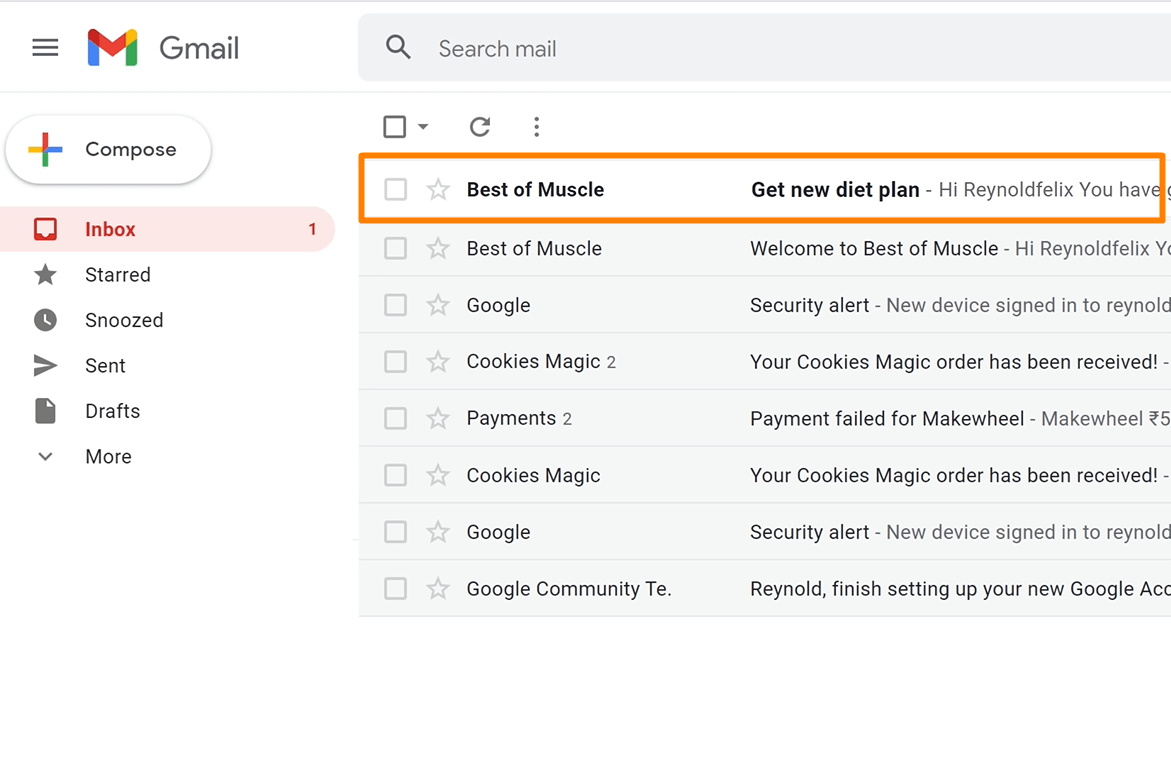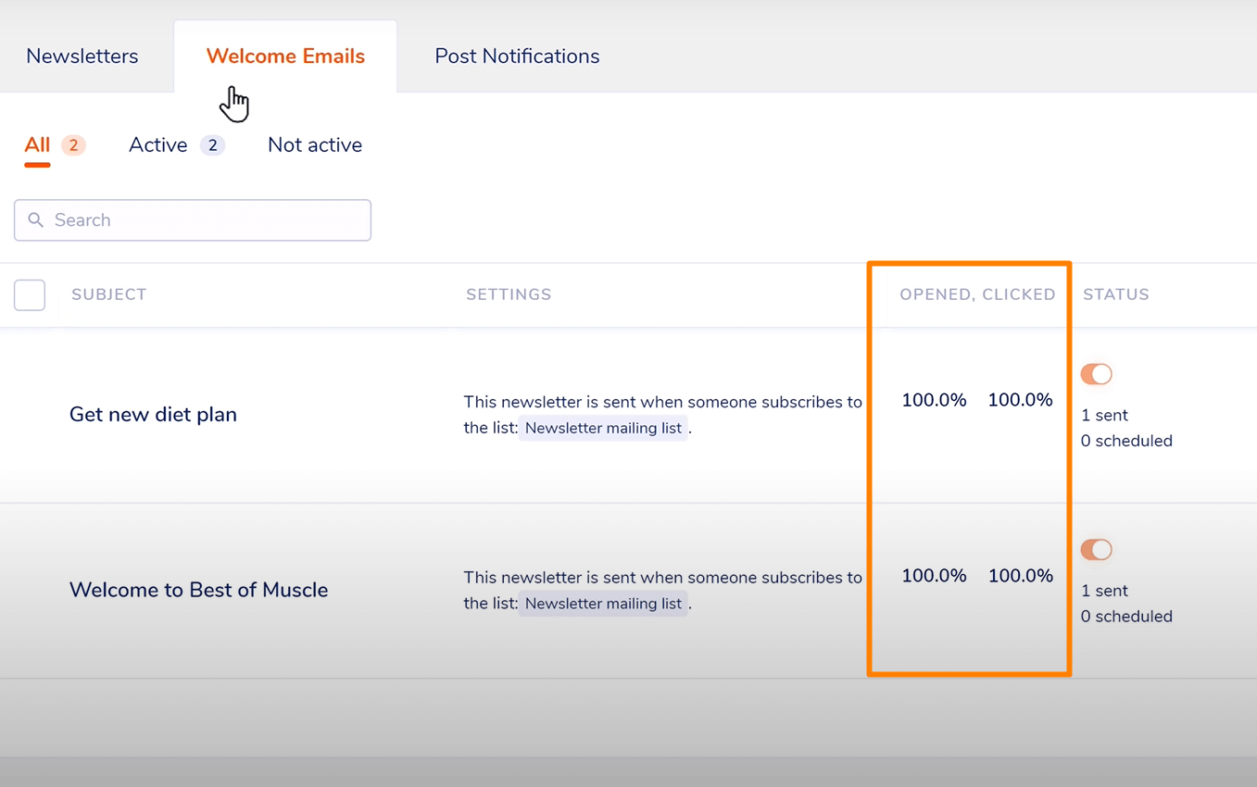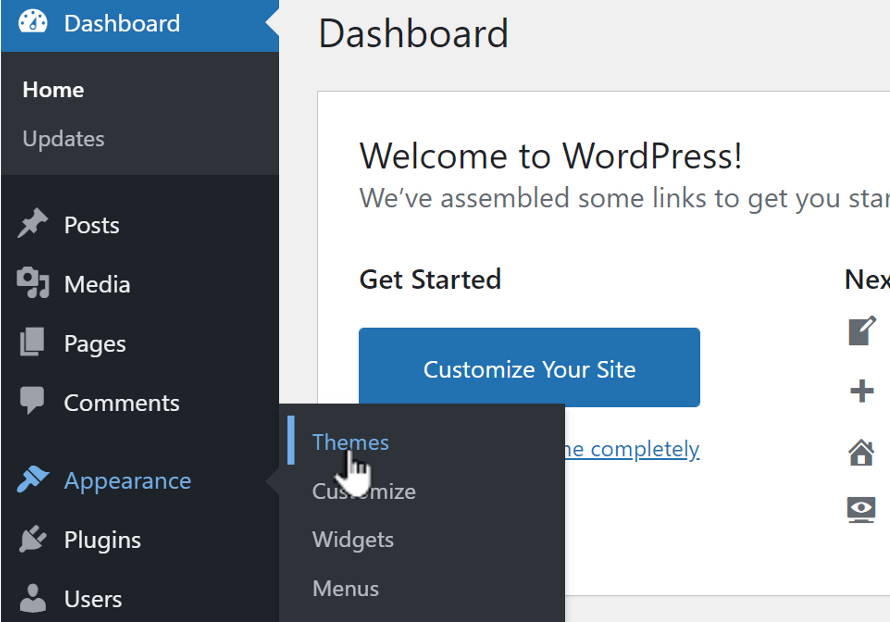
1. Install a Theme
Next install the ‘Hello elementor theme’ in WordPress and activate the theme.
Once you find your site’s name, the next step is to get hosting & domain. The domain is the name of your site (www.yoursite.com) and hosting puts your website on the internet.
Get Hosting & DomainTo create a landing page for your website, First you need to login to your website (so that you can control your site).
Next install the ‘Hello elementor theme’ in WordPress and activate the theme.
Search for the plugin called ‘Elementor’. Now install and activate the plugin.
Finally, import the design by going to ‘New’ > ‘Page’ > and go to ‘Edit with Elementor’ then import the suitable landing page by clicking the file icon.
You can change the background image of your design by right clicking the image and selecting “Edit Hero”.
If you want to change the text, click on the text and type new text in Elementor.
Click on the button and you can change the text and colour of the button by clicking on the style tab in Elementor.
To add the video, click on the video and go to ‘edit video’ .Now click on the source in elementor to add a link of the video you want to import.
To add a logo to your wordpress website, Go to Elementor and click on the default logo and click choose image. You can drag and drop your logo to your website.
For making changes in the mobile view for your website, Go to > ‘Elementor’ and click on the computer icon at the bottom.
Give username and password to create an account in MailPoet. Also select a plan based on the number of subscribers.
Create Account
To connect a MailPoet account to the site, Install and activate the plugin called MailPoet. To connect it to your website, Go to ‘Dashboard’ > ‘MailPoet’ > ‘Settings’ > ‘Key Activation’. Now copy and paste the code to the website.
To create Email Sign up Form, Click on ‘Forms’ > ‘New Form’.
To add form, Click ‘Form Placement’ > ‘Shortcode’. Copy the code generated and paste it on the page where the form should be shown.
Do you want to learn WordPress to build any kind of website you want? Then this is the only course you need to take.
View CourseSEO isn't as difficult as you might think. Learn how to start growing organic traffic to your website with our easy to follow video .
Watch VideoSign up for our WordPress Course today!