Imagine you are working on something important, and all of a sudden an error pops up. You may not be sure what you did wrong or what the error is all about. You may sit for hours wondering what has caused the error and may even search online, without finding a definite solution.
Though WordPress has always been pretty easy to use, at times, it may throw an error or two at you. While you break your head over solving the error, your website will be down for viewers and closed for business on the Internet then.
Say even 10 minutes of downtime, may cost you a potential client. So, an unexpected error not only ruins your day but also your business.
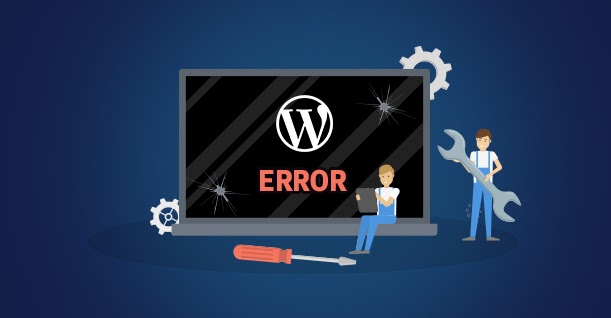
Though most of these WordPress errors seem intimidating, they are usually caused by something small. So, once you know where and what causes the error, it becomes easy to solve. Fortunately for us, people in the WordPress community have already solved these WordPress problems, thus giving us the solutions.
To give you a heads up and keep you aware of the possible errors you may encounter on your WordPress website, we have made a list of the most common WordPress errors. And guess what, we tell you how to solve them too!
So, here are the most common WordPress Errors you may possibly encounter on your website,
- White Screen of Death (WSOD)
- Internal Server Error
- 404 Not Found Error
- Error establishing a Database Connection
- Destination Folder already exists
- Image Upload Error
- Connection timed out
- Stuck in Maintenance mode
Common WordPress Errors
What we have listed here is a set of the most common and frequent WordPress errors users encounter on their websites. Errors on a WordPress website are not limited to these, but we believe this list is a good place to start understanding the basic WordPress problems you may encounter on your website.
White Screen of Death (WSOD)
- One of the most infamous WordPress errors is the White Screen of Death (WSOD). This error shows nothing but a blank white screen as your WordPress webpage, and thus the name.
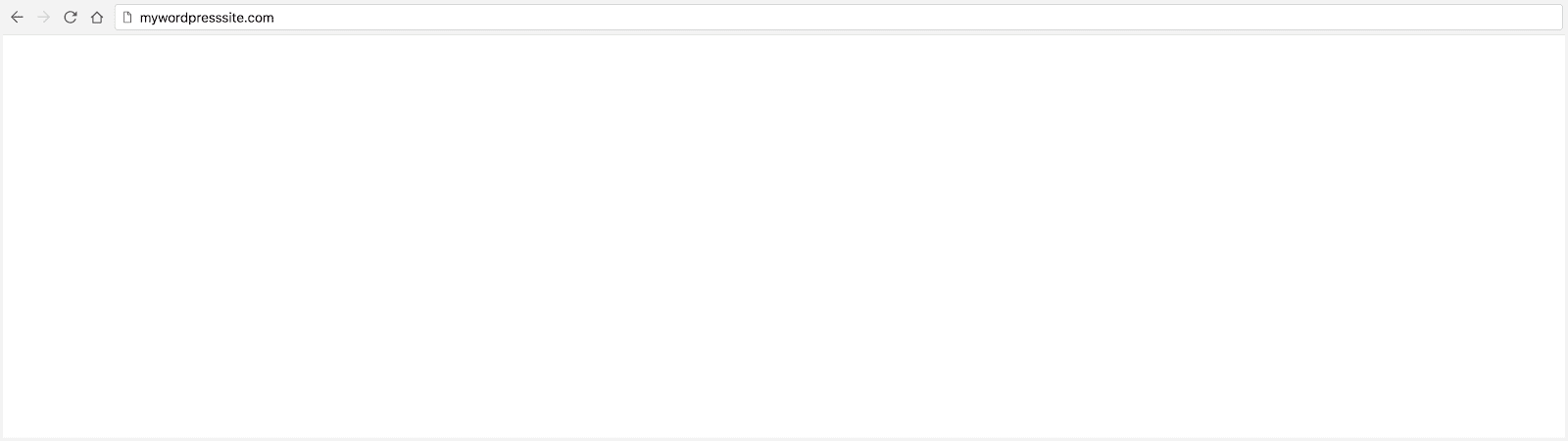
- With no error message or code, this white screen of death can easily frustrate WordPress users, especially beginners. In some cases, this WordPress error can even lock you out of the WordPress dashboard.
Reasons:
- One of the main reasons for WSOD to happen can be because of the latest updates you made on your WordPress website. It can be a theme or even a new plugin you installed recently, which may have compatibility issues.
- Another common reason for WSOD is when your website exceeds the PHP memory limit and stops in the middle. PHP is a server-side scripting language primarily used for web development. A scripting language is a type of programming language that consists of scripts (a set of commands) that perform the automation of tasks.
- As they are server-side, PHP scripts are run on the server to take the load off the browser. So, the maximum memory allocated to a PHP script by the server is called the PHP memory limit.
Preferred solution:
- When White Screen of Death happens due to the exhausted PHP memory limit, you need to increase the memory limit to solve the error.
How to Increase PHP memory limit
- Your website’s memory limit is decided by the file named wp-config.php. So, we need to edit the file and increase the memory limit for your website. To access the file, you need to connect via FTP, which allows you to access your website’s files on the server.
- Once you have chosen an FTP program and entered your credentials (which you may find on your hosting account), you will be seeing the list of folders that contain your website’s files. Here, you need to open the ‘root’ folder and search for the wp-config.php file.
Disclaimer: This wp-config.php file contains some important information regarding your website, like database and settings. So, you need to make sure that you don’t accidentally change anything except for the line we are going to work on. It’s even better if you could make a backup of your website before accessing the file.
- Once you open the wp-config.php file, you need to look for define( ‘WP_MEMORY_LIMIT’, ’64M’ ); The number may vary for every website. Here, you need to increase the value, i.e 64 MB to 256 MB or 512 MB. 256 MB should be sufficient for your website. Now, save the file, and refresh your website. The error will be gone for good.
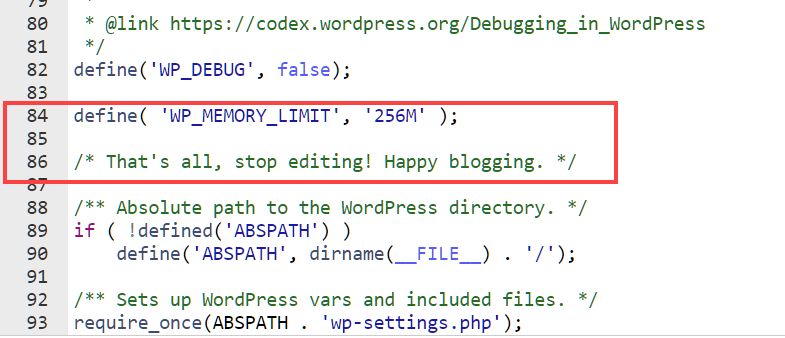
Other Solutions:
- With the latest updates, WordPress in itself catches the plugins and themes that may cause the issue, and even sends you an email stating there has been an error with the plugin/theme.
- If not, to manually fix the issue, you can go on to uninstall and reinstall the plugins one by one, to understand and resolve the one that causes the error.
Internal Server Error
- Internal Server Error, or popularly referred to as ‘500 Internal Server Error’, is another one of the common WordPress errors. Here, 500 is called the Status code. Status codes play an important part in figuring out the type of error you encounter on the website.
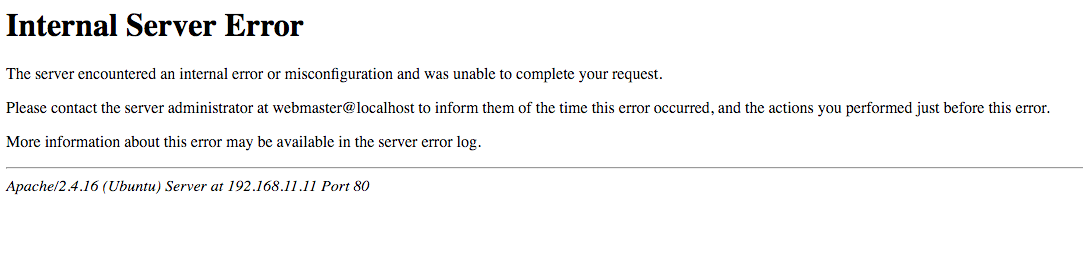
- When you visit a website, your browser sends a request to the server where the website’s files are stored. The server processes this request and sends back the resources along with a status code indicating the status.
- Status codes are grouped into five classes, ranging from 100-199, 200-299, and so on till 500-599. In this, 500-599 are Server error responses, indicating that there has been a problem with the server response.
- So, 500 Internal Server Error means that the server has experienced an internal error and couldn’t fulfill the client’s request. And 500 error response is a pretty generic error, meaning that the server couldn’t find the specific error yet.
Reasons:
- Any third-party plugins or themes can be the reason for the 500 Internal Server Error. You may notice the error soon after you install any new plugins or make any updates.
- 500 Internal Server Error can also be caused by exhausting the PHP memory limit on your server.
Preferred solution:
- To make sure it isn’t because of any faulty plugins or themes, we recommend you deactivate all the plugins, and reinstall them one after the other. Doing this can help you find the faulty plugin, thus solving the error.
Disclaimer: Some plugins when deactivated and reinstalled may result in loss of data. So, it is recommended you have a backup of your website in case of any unfortunate events.
How to Deactivate plugins when you are locked out of the admin area
- Deactivating and reinstalling plugins is one of the easiest ways to solve a particular error. But, at times, you may get locked out of the admin area, unable to access the plugins. At times like that, you can still access the plugins by establishing an FTP connection.
- Once connected via FTP, you need to navigate to the wp-content folder. Here, you will find a folder called plugins. This folder is responsible for all the plugins installed on your WordPress website.
- So, to deactivate all the plugins on your website, all you need to do is rename the folder. So, right-click on the plugins folder, and click Rename. Change the plugins folder to any other name, and thus you will deactivate all the plugins.
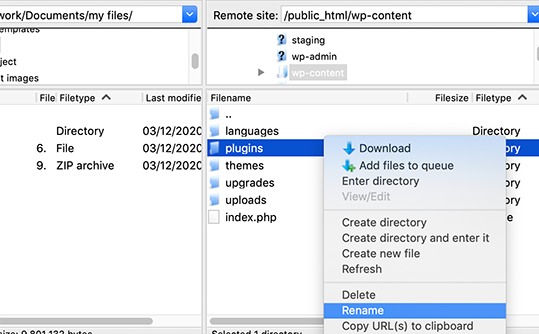
- Renaming the folder works because WordPress searches for the plugins folder to load, and when it can’t find one, it disables the plugins. Now you will be able to access the admin area. And to restore all the plugins, you just need to rename the folder again to plugins.
Other solutions:
- You can also try the obvious solutions like reloading your page or clearing your browser cache. These may seem simple but can prove to be quite effective in resolving the error at times.
- If that doesn’t work too, then it’s probably because of exhausting the PHP memory limit. So, as mentioned above, you can increase the PHP memory limit to solve the error.
404 Not Found Error
- You don’t necessarily need to be a WordPress user to know about the 404 Not Found Error. Infamous and wildly popular among Internet users, 404 Error is another one of the common WordPress errors you may encounter on your website.
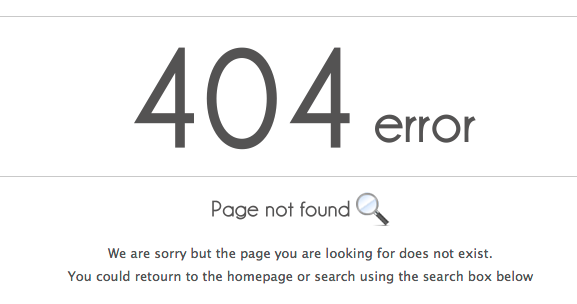
- As we discussed status codes, 404 here indicates the status code for the client’s request. So, this error means that the requested web page is nowhere to be found, thus displaying a Page not found error instead of the requested content.
Reasons:
- 404 Not Found Error primarily occurs due to the change in the permalink settings. Permalinks are links through which visitors can access the website.
- This error can also happen when any update on your website is not installed properly. With no proper installation, your WordPress website can enter into a sort of maintenance mode.
Preferred solution:
- You can fix this error by reconfiguring the permalink settings. To do that, you can go to Settings >> Permalinks, and then click the Save changes button. The 404 Not Found error will get resolved now as the permalinks are saved.
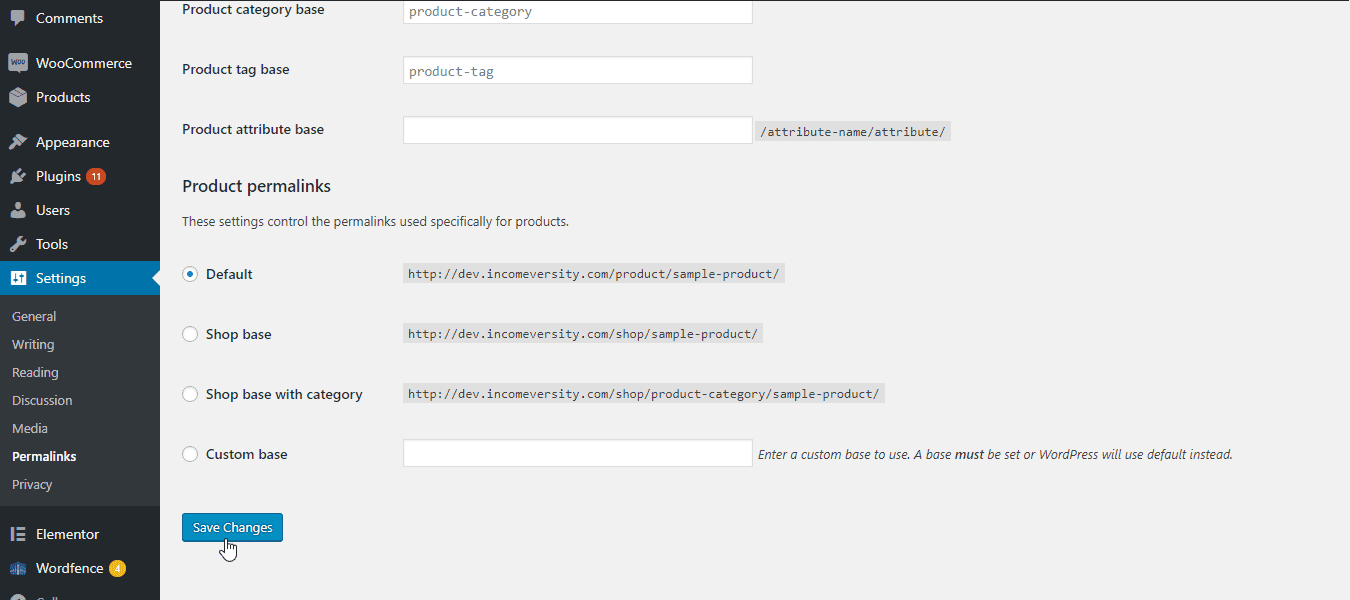
Other solutions:
- You need to make sure that you have included the right redirect option while deleting the page or moving the webpage to a new URL.
Error establishing a Database Connection
- As the name is pretty much self-explanatory, this indicates there is an error in connecting with your database. The database is where all your website’s content is stored, and retrieved when necessary. So, this error means that your website is not able to retrieve the necessary content from the database.
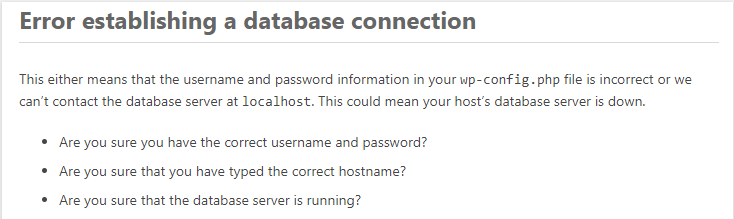
- So, instead of the content, an error message is displayed. And this error can even lock you out of your WordPress dashboard.
Reasons:
- This error occurs mostly due to the incorrect credentials in the database. So, the most common cause of this error lies in one file named wp-config.php you can find in the root folder.
Preferred solution:
- Go to the root folder via FTP connection, and open the wp-config.php file. Here, make sure that the credentials like database name, username, password are correct. If not, change them to the right ones, and this should most probably resolve the error.
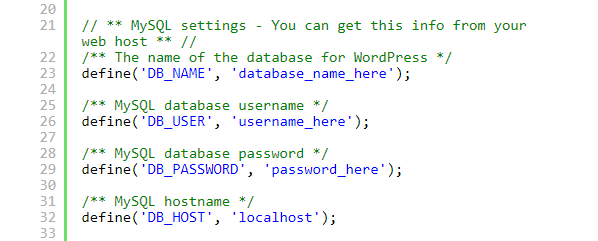
- But if the error persists, it is advised you contact your hosting provider to solve the issue.
Destination Folder already exists
- At times, when you try to install a new theme or plugin on your WordPress website, you may encounter the ‘Destination file already exists’ error message.
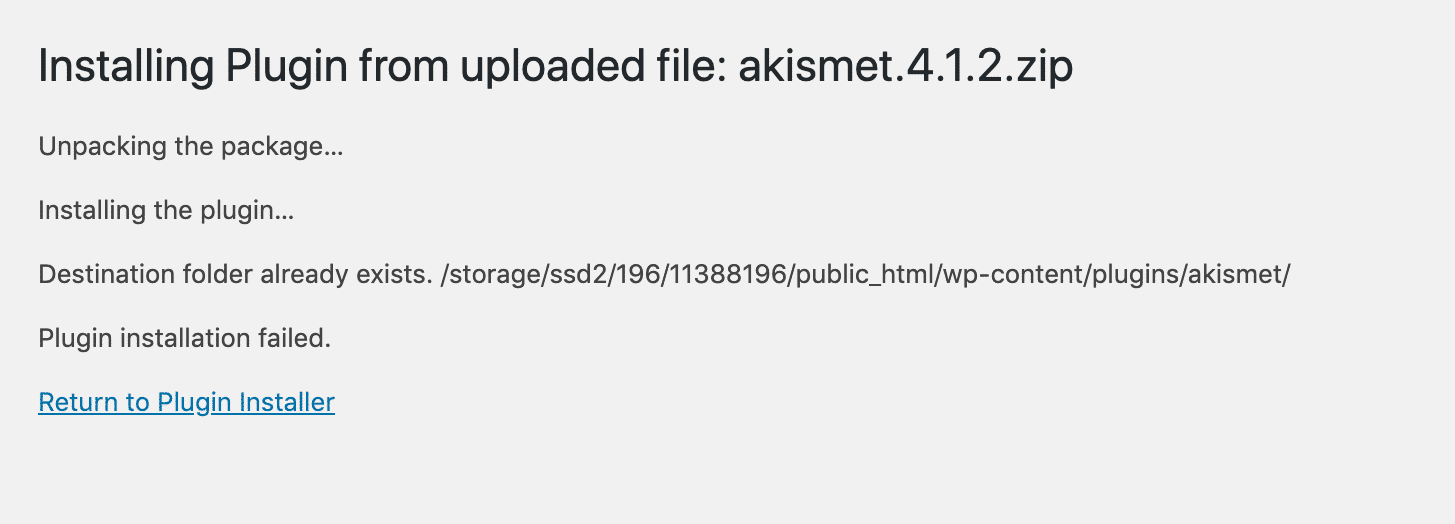
Reasons:
- This error means that the theme or plugin you are trying to install is already available on your website. It can mean two things, either the theme or plugin is already installed and working on your website, or an unfinished installation has happened in the past.
- This can also happen if you have had the theme or plugin installed in the past and have uninstalled it later. This way, the error shows up due to an interrupted uninstallation process, thus leaving an empty folder.
Preferred solution:
- First, you need to check whether the theme or plugin has already been installed on your WordPress website. If you can’t find it, then it’s probably due to an interrupted installation or uninstallation.
- In that case, you need to connect with your website by establishing an FTP connection. Once connected, navigate to the wp-content folder. Here, you can go through the themes and plugins folder, and check whether a folder already exists for the theme or plugin.
- Now all you need to do is delete the existing folder, and try installing the theme or plugin again. Now, a new folder gets created during installation, and thus the error gets solved.
Image Upload Error
- At times, you may find yourself unable to upload images to your WordPress website. You may even find broken image thumbnails on your WordPress Media library.
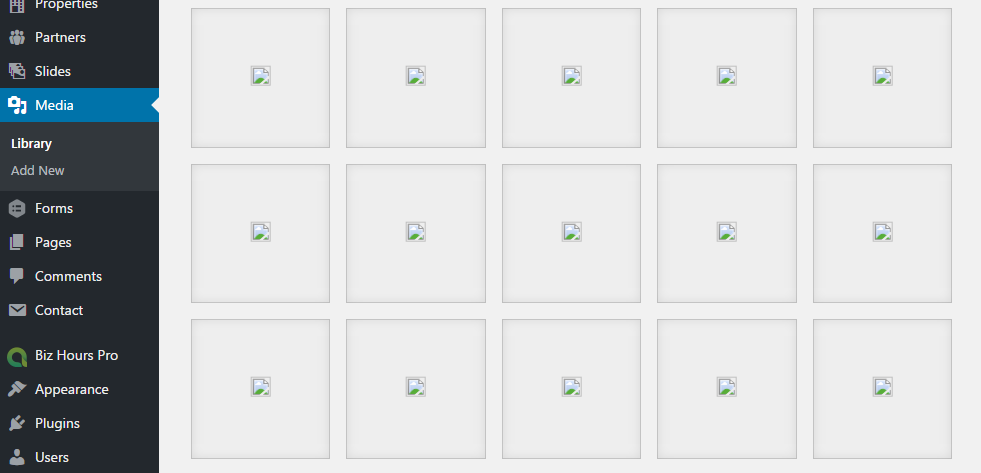
- It may get quite confusing as you wouldn’t have done anything different for this error to happen. But worry not, this Image upload issue is one of the most common WordPress errors people face daily.
Reasons:
- The most common cause of Image upload error is due to incorrect file and directory permissions. Your website’s files are stored on the hosting provider’s server, and it needs specific file and directory permissions to work smoothly.
- File permissions decide who can read, write, and execute your website’s files. And they may change due to something as simple as an upgrade done by your hosting provider. So, if everything else is working fine on your website, all you need to work on is the file and directory permissions.
Preferred solution:
- You need to connect to your website via an FTP connection and then change the file and directory permissions.
How to change file and directory permissions:
- Connect to your website via FTP connection and then go to the root folder. Here, select all the folders in the root directory and right-click. Select ‘File Permissions’.
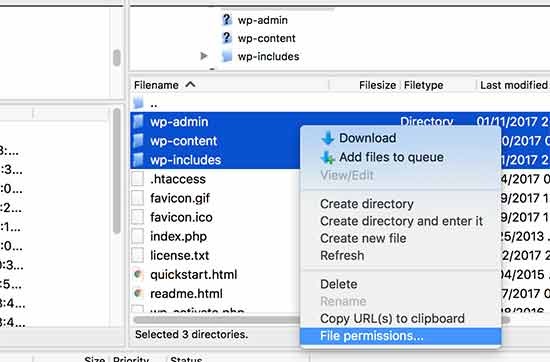
- File permissions dialog box opens up. In the dialog box, set the Numeric value to 755, which is the default permission that allows read, write access. Then select the ‘Apply to directories only’ radio button. Now you have applied file permissions to the directories.
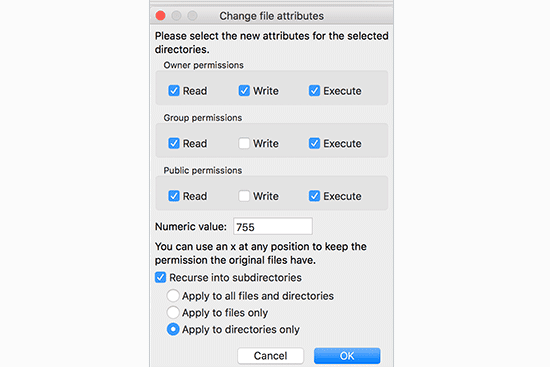
- To apply file permissions for all the files, right-click the uploads folder and open the dialog box again. Now, enter 644 which means that the owner has read and write access, while the other users only have read access. Then select the ‘Apply to files only’ radio button. Click Ok to save the changes.
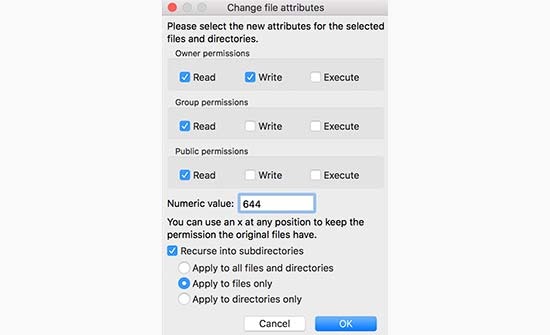
- Now, go to your website and try uploading images. The Image upload error should be solved by now.
Connection timed out
- When your WordPress website takes a lot of time to load, you may probably end up with the Connection timed out error. This error means that the server your website is hosted is struggling to load your website at that time.
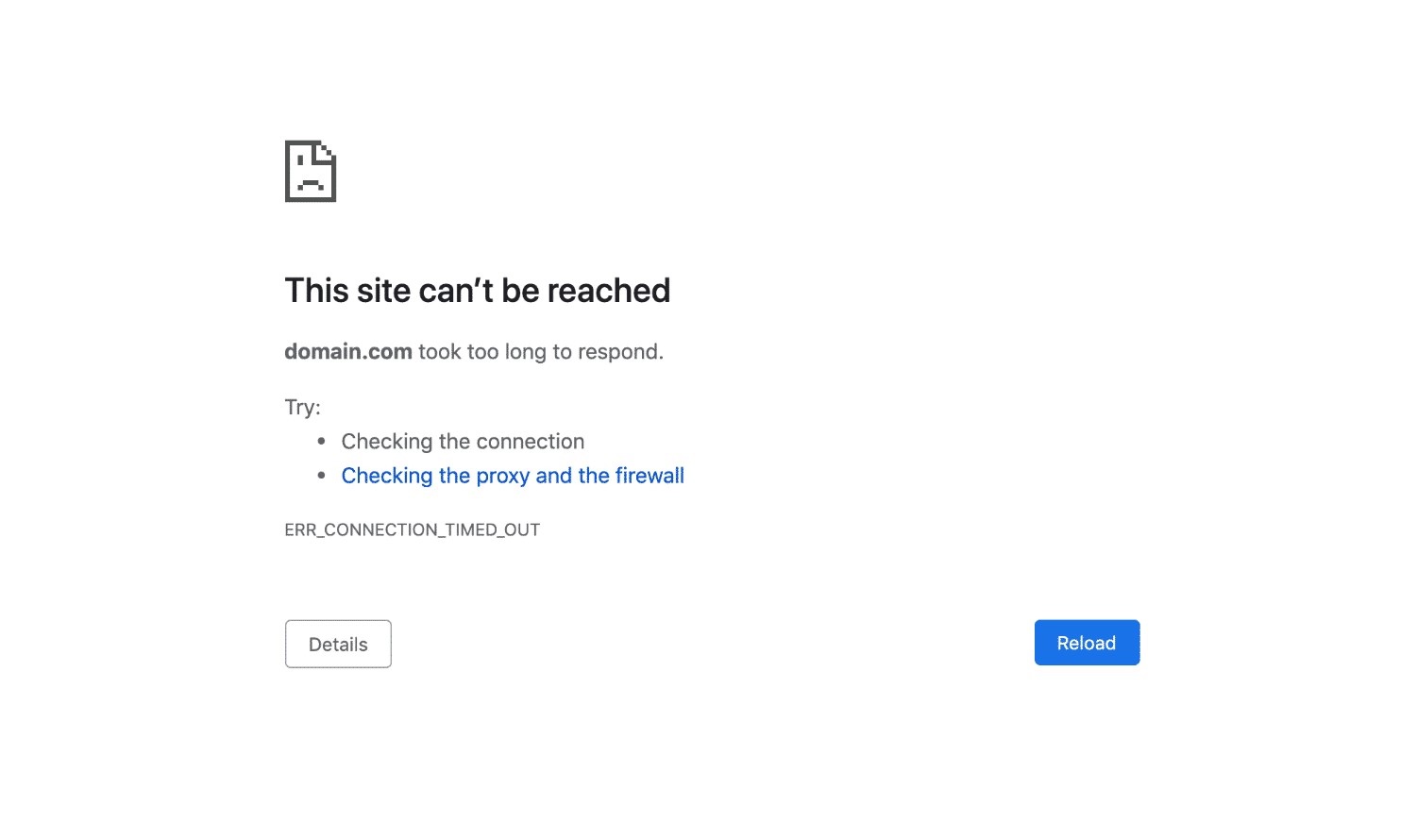
Reason:
- Connection timed out error often happens due to the overload and high usage of resources on the server. And this tends to occur mostly on shared web hosting because, with shared hosting, more than one website utilizes the resources of the server.
Preferred solution:
- Connection timed out is one such error that can get frustrating over time. So it is recommended you upgrade to a better hosting plan, as more the upgrade, the more resources you can have for your website.
- You should also check for any resource-intensive plugins you may use on your WordPress website, as they may end up utilizing most of the resources allocated for your website.
Stuck in Maintenance mode
- Whenever your WordPress website is updated, it is natural for WordPress to go into maintenance mode. At these times, whenever a visitor tries to access your website, a screen informs them about the update going on.
- But in case of any unfinished updates, the maintenance phase doesn’t go away. This makes your website stuck in maintenance mode, and even worse it may lock you out of the admin area.
Reason:
- The reason for your website to get stuck in maintenance mode is because of an interrupted or canceled WordPress update. So, because of an unfinished update, it doesn’t get a chance to move out of maintenance mode.
Preferred solution:
- While you may worry that your entire website is stuck, the solution for this error is pretty easy. As you are locked out of the admin area, you will need to access your website via an FTP connection.
- Once connected, go to the root directory, and search for the .maintenance file. This file is primarily responsible for keeping the visitors informed about the update. Now, all you need to do is delete this file, and get your website back live.
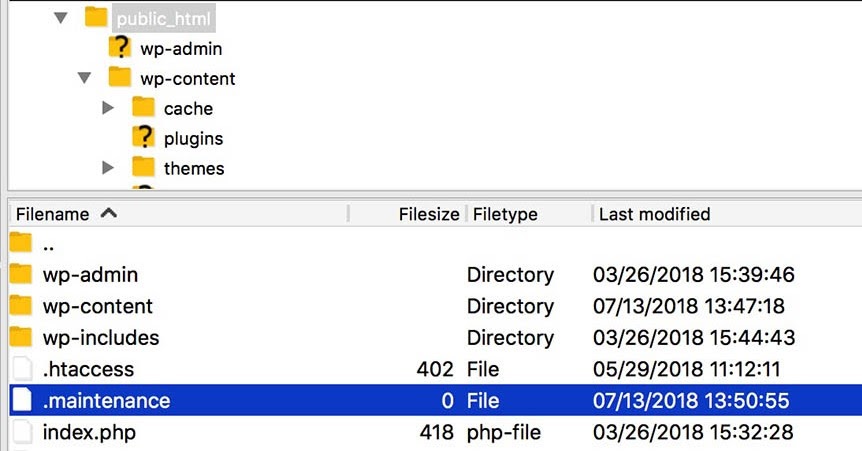
Conclusion
So, what we have listed here is just some of the most common WordPress errors you may encounter on your WordPress website. Whenever you face any error, the first step you need to do is understand what the error is. Having done that, you are already halfway in resolving the issue.
And whenever you face any issue, you may end up searching all over the Internet for a solution. This consumes a lot of time and you may easily get exhausted. Wouldn’t you love to have all your solutions in one place? Say, a well-structured course?
Well, that’s exactly what we have for you. Check our Make a Pro Website course, where we teach you anything and everything about WordPress. With all the tips and tricks, our course will be the one-stop for all your WordPress queries.
If you are an absolute beginner and want to start with website creation, that’s even better! Because with our course, you can learn to build your own professional website in less than 7 days.
Add a Comment
Leave a Comment